クイックアンサー:オーディオドライバーWindows 8を修正するにはどうすればよいですか?
Windows8でのオーディオドライバーの復元に関するビデオを見る
- マウスポインタを画面の左下隅に移動し、右クリックして、メニューから[デバイスマネージャ]を選択します。 …
- サウンド、ビデオ、およびゲームのコントローラーをダブルクリックします。
- オーディオデバイスの名前を右クリックして、[プロパティ]を選択します。 …
- [ドライバ]タブをクリックします。
Windows 8でサウンド設定をリセットするにはどうすればよいですか?
タスクバーの時計を右クリックし、[プロパティ]を選択して、音量スイッチをオンにして復元します。 PCをミュートするには、スライディングコントロールの下部にある小さなスピーカーアイコンをクリックします。そのアイコンをもう一度クリックすると、コンピュータが再び音楽を鳴らします。
エラーメッセージ:オーディオ出力デバイスがインストールされていません
- Windows10またはWindows8では、Windowsキーを押しながらxキーを押して左下のメニューを開き、[デバイスマネージャー]を選択します。 …
- 「サウンド、ビデオ、およびゲームのコントローラー」を見つけて選択します。
- サウンドデバイスを特定します。
- それぞれを右クリックして、[アンインストール]を選択します。
- コンピューターを再起動します。
Windowsオーディオドライバを再インストールするにはどうすればよいですか?
デバイスドライバを再インストールします
- タスクバーの検索ボックスに「デバイスマネージャー」と入力し、[デバイスマネージャー]を選択します。
- デバイスの名前を右クリック(または長押し)して、[アンインストール]を選択します。
- PCを再起動します。
- Windowsはドライバーの再インストールを試みます。
Windows 8でスピーカーを有効にするにはどうすればよいですか?
デバイスを有効にするには:
- 再生デバイスに移動します。
- デバイスが一覧表示されている領域を右クリックします。
- 「無効なデバイスを表示」を選択します
- 無効になっているデバイスが表示されます。
- デバイスを右クリックして[有効にする]を選択します
- これでスピーカーが有効になります。
オーディオドライバーを見つけるにはどうすればよいですか?
- [スタート]ボタンをクリックして、検索ボックスに「デバイスマネージャー」と入力します。
- 検索結果から[デバイスマネージャー]を選択して、[デバイスマネージャー]ウィンドウを起動します。
- 「サウンド、ビデオ、およびゲームのコントローラー」の横にある矢印アイコンをクリックします。メニューが拡張され、ヘッダーの下にサウンドカード情報が表示されます。
サウンドカードの設定にアクセスするにはどうすればよいですか?
再生デバイスを構成するには:
- [スタート]>[コントロールパネル]>[ハードウェアとサウンド]>[サウンド]>[再生]タブを選択します。また。 …
- リスト内のデバイスを右クリックし、コマンドを選択して、デバイスを構成またはテストするか、そのプロパティを検査または変更します(図4.33)。 …
- 完了したら、開いている各ダイアログボックスで[OK]をクリックします。
1окт。 2009年。
コンピューターでサウンドをアクティブ化するにはどうすればよいですか?
Windows用コンピュータでサウンドをオンにする方法
- タスクバーの右下の通知領域にある[スピーカー]アイコンをクリックします。サウンドミキサーが起動します。
- サウンドがミュートされている場合は、サウンドミキサーの[スピーカー]ボタンをクリックします。 …
- スライダーを上に動かすと音量が上がり、下に動かすと音が小さくなります。
サウンドを復元するにはどうすればよいですか?
デバイスを再度有効にする
- 「システム」を選択します。 WindowsVistaまたはWindows7の「デバイスマネージャー」をクリックします。…
- [サウンド、ビデオ、ゲームのコントローラー]をダブルクリックして展開します。
- オーディオデバイスを右クリックし、[有効にする]を左クリックします。画面の指示に従ってオーディオデバイスの復元を完了し、コンピューターを再起動します。
オーディオデバイスが検出されないのはなぜですか?
古いオーディオドライバは、サウンドエラーや問題を引き起こす可能性があります。デバイスマネージャを使用してオーディオデバイスが無効になっているかどうかを確認してから、利用可能なドライバアップデートをインストールします。 Windowsで、デバイスマネージャを検索して開きます。 …オーディオデバイスを右クリックし、[ドライバの更新]を選択します。
どのように修正しますかオーディオ出力デバイスが有効になっていませんか?
オーディオ出力デバイスがインストールされていない問題を修正する方法
- サウンドドライバを更新します。前述のように、「Windows 10にオーディオ出力デバイスがインストールされていません」というエラーは、ドライバーが破損しているか古いために発生します。 …
- デバイスマネージャーで修正します。 …
- システムを再起動します。 …
- 欠陥のあるサウンドカードを交換してください。 …
- 9コメント。
オーディオ出力デバイスを有効にするにはどうすればよいですか?
設定アプリを開きます。 [システム]>[サウンド]に移動します。右側の[出力]の下にある[サウンドデバイスの管理]リンクをクリックします。次のページで、[出力デバイス]のリストからサウンド出力デバイスを選択します。
オーディオドライバを手動でインストールするにはどうすればよいですか?
Windows10でオーディオドライバーを更新する
- [スタート]メニューをクリックして、デバイスマネージャと入力します。 …
- サウンド、ビデオ、およびゲームのコントローラーを検索します。 …
- オーディオエントリをダブルクリックして、[ドライバ]タブに切り替えます。 …
- [更新されたドライバソフトウェアを自動的に検索する]を選択します。
26日。 2019г。
サウンドが機能しないのはなぜですか?
ヘッドホンが接続されていないことを確認してください。ほとんどのAndroidスマートフォンは、ヘッドホンが接続されているときに外部スピーカーを自動的に無効にします。これは、ヘッドホンがオーディオジャックに完全に装着されていない場合にも当てはまります。 …[再起動]をタップして電話を再起動します。
コンピュータから突然音が出ないのはなぜですか?
まず、タスクバーのスピーカーアイコンをクリックして、Windowsがスピーカー出力に正しいデバイスを使用していることを確認します。 …外部スピーカーを使用している場合は、電源がオンになっていることを確認してください。コンピュータを再起動します。タスクバーのスピーカーアイコンを使用して、音声がミュートされておらず、音量が上がっていることを確認します。
-
 Windows10のロック画面からアプリにアクセスする方法
Windows10のロック画面からアプリにアクセスする方法Windows 10のロック/ログイン画面の[アクセスのしやすさ]ボタン(電源ボタンの横にある時計のようなアイコン)は、聴覚障害や視覚障害のある人にとって非常に重要です。 ただし、あなたがこれらの人々の1人でない場合は、このボタンが存在することすら知らない可能性があります。それでは、ボタンを再利用して、自分にとって役立つものに変えてみませんか? Windowsログイン画面からさまざまなアプリを利用できるようにする方法を説明します。ソフトウェアの作成、コマンドプロンプト(Windows Defenderのセキュリティを回避することに満足している場合)、メモ帳など、さまざまなアプリをすばやく書き
-
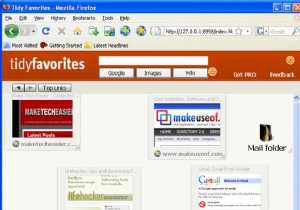 きちんとしたお気に入りでブックマークをよりよく管理する
きちんとしたお気に入りでブックマークをよりよく管理するTidy Favoriteは、ブラウザのブックマークをより適切に管理できるようにするアプリケーションです。柔軟性が高く、カスタマイズの余地があることを除けば、OperaやFirefoxの短縮ダイヤル機能とあらゆる面で似ています。 スピードダイヤルと同じように、Tidy Favoriteを使用すると、お気に入りのサイトのサムネイルをカスタムページに保持できるため、クリックしてサイトに簡単にアクセスできます。さらに、サムネイルをドラッグして好きな場所に配置し、好みに合わせてサイズを変更できます。最も頻繁に使用するサイトには大きなサムネイルを作成し、めったにアクセスしないサイトには小さなサムネイル
-
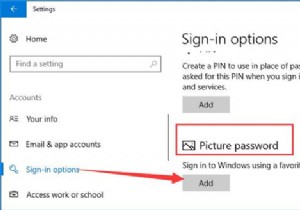 Windows10で画像パスワードを使用する方法
Windows10で画像パスワードを使用する方法コンテンツ: Windows 10で画像のパスワードを設定するにはどうすればよいですか? 画像のパスワードを削除する方法 複雑なPINパスワードを忘れがちなのはよくある現象です。したがって、画像のパスワードは、ほとんどの人が選択するより一般的な選択肢です。 しかし、画像のパスワードを割り当てたりサインインしたりする方法は混乱しています。文字のパスワードと比較すると、画像のパスワードを使用すると、画像を描いたりジェスチャーをしたりしてWindows10にログインできます。 これで、写真のパスワードを設定するスキルと、パスワードの変更方法など、その多くの使用法を習得するためのプレ
