BluetoothをスリープモードのWindows10にするにはどうすればよいですか?
スリープモードはBluetoothをオフにしますか?
コンピューターが休止状態またはスリープモードに入るとトリガーされるデフォルトの構成設定があり、切断できます。 Bluetooth®デバイス、それらのデバイスが自動的に再接続するのを防ぐ、または新しいBluetoothデバイスが検出されるのを防ぎます。
BluetoothがWindows10をオフにし続けるのはなぜですか?
低電力状態では、Bluetoothデバイスが正しく接続できない場合があります。 …次に、Bluetoothデバイスを右クリックし、[プロパティ]をクリックします。 3)[電源管理]タブを選択します。次に、[保存するためにコンピュータがこのデバイスの電源をオフにすることを許可する]チェックボックスをオフにします 電源を入れ、[OK]をクリックします。
Windows 10でBluetoothを常にオンにしておくにはどうすればよいですか?
1-windows + xをクリックして、コントロールパネルを開きます。 2-次に、コントロールパネルから「ネットワークと共有センター」アイコンを開きます。 3-次に、開いたタブの左上隅にある[アダプタ設定の変更]をクリックします。 4-次に、新しく開いたタブから”Bluetoothネットワーク接続を選択します。 」と右クリックします。
Bluetoothのスリープモードをオフにするにはどうすればよいですか?
省電力モードを手動で無効にする
- デバイスマネージャを開きます。
- BluetoothRadiosノードを拡張します。
- Bluetoothアダプタノードをダブルクリックします。一般名はBluetoothRadioです。 …
- [電源管理]タブを選択します。 …
- 電力を節約するために、[コンピューターがこのデバイスの電源をオフにすることを許可する]の選択を解除します。
BluetoothスピーカーがWindows10の電源をオフにしないようにするにはどうすればよいですか?
次の手順を試してください:
- Windows + Rキーを押して、devmgmtを配置します。 …
- 次に進みます。[デバイスマネージャ]ウィンドウで、Bluetoothデバイスを右クリックし、[プロパティ]を選択します。
- 最後に、[プロパティ]ウィンドウで[電源管理]タブに切り替え、[電力を節約するためにコンピューターでこのデバイスの電源をオフにすることを許可する]オプションのチェックを外します。
Bluetoothデバイスが切断され続けるのはなぜですか?
Bluetoothがペアリングしようとしているデバイスのバックグラウンドで実行されているアプリが多すぎる可能性があります 。特定のアプリケーションは接続に干渉を引き起こし、一部のデバイスは同時に実行できるアプリケーションの数が制限されています。疑わしい場合は、ヘッドセットの製造元に確認してください。
Bluetoothがオフになり続けるのはなぜですか?
AndroidでBluetoothが自動的にオフになるのはなぜですか? Androidには、バッテリーが非常に少なくなり、スマートフォンが省電力モードになると、WiFi、Bluetooth、GPSを自動的にオフにする機能が組み込まれています。 。バッテリーを充電するとき、手動で充電しない限り、バッテリーは再びオンになりません。
Bluetoothの切断を停止するにはどうすればよいですか?
場所の設定に移動し、モードをバッテリー節約モードにします。これは、バッテリーの消耗に役立ちます。次に、 3ドット–を押します。>[スキャン]->[Bluetoothスキャンを無効にする]を選択し、WiFiスキャンも無効にします。 [バッテリー]->[3ドット]->[最適化]をクリックします。
Windows 10でBluetoothが表示されないのはなぜですか?
Bluetoothが表示されない場合は、 [展開]を選択してBluetoothを表示し、[Bluetooth]を選択してオンにします 。 Windows 10デバイスがBluetoothアクセサリとペアリングされていない場合は、「未接続」と表示されます。 [設定]をチェックインします。 [スタート]ボタンを選択し、[設定]>[デバイス]>[Bluetoothとその他のデバイス]を選択します。
Windows 10でBluetoothを元に戻すにはどうすればよいですか?
Windows10でBluetoothをオンまたはオフにする方法は次のとおりです。
- [スタート]ボタンを選択し、[設定]>[デバイス]>[Bluetoothとその他のデバイス]を選択します。
- Bluetoothスイッチを選択して、必要に応じてオンまたはオフにします。
Windows 10でBluetoothを修正するにはどうすればよいですか?
Windows10でBluetoothの問題を修正する方法
- Bluetoothが有効になっていることを確認します。 …
- Bluetoothのオンとオフを再度切り替えます。 …
- BluetoothデバイスをWindows10コンピューターに近づけます。 …
- デバイスがBluetoothをサポートしていることを確認します。 …
- Bluetoothデバイスの電源を入れます。 …
- Windows10コンピューターを再起動します。 …
- Windows10の更新を確認します。
Bluetooth Low Energyをオフにするにはどうすればよいですか?
ユーザーは、[設定]>[セキュリティと場所]>[場所]>[スキャン]に移動して、システムレベルのBluetoothバックグラウンドスキャンを無効にできます。 Bluetoothスキャンのトグルを無効にします。
Bluetoothキーボードをウェイクアップするにはどうすればよいですか?
デバイスのWake-on-Bluetoothを有効にする
- Bluetoothデバイスを接続します。
- デバイスマネージャを実行します。
- Bluetoothをダブルクリックします。
- 特定のデバイス(Bluetoothアダプターではありません!)をダブルクリックします
- [電源管理]タブをクリックします。
- クリックして[このデバイスにコンピューターのスリープ解除を許可する]をオンにします
- [OK]をクリックします。
- 再起動します。
-
 破損したWindowsファイルをスキャンして修正する方法
破損したWindowsファイルをスキャンして修正する方法Windowsシステムの動作がおかしい、または耐えられないほど遅い場合、最初に行う必要があるのは、ウイルスやマルウェアをスキャンして削除することです。それとは別に、他の理由は破損したシステムファイルである可能性があります。突然の電源障害、システムクラッシュ、更新中のエラー、バージョンの不一致など、システムファイルが破損する理由はさまざまです。理由が何であれ、システムの速度が遅い、またはシステムファイルが破損していると思われる場合は、破損している場合、DISM(Deployment Image Servicing and Management)コマンドラインツールを使用して破損したWindows
-
 ゲームとパフォーマンスのためにWindows10を最適化する方法
ゲームとパフォーマンスのためにWindows10を最適化する方法Windows 10は、ゲーマー、ネイティブゲームのミキシング、レトロタイトルのサポート、さらにはXboxOneストリーミングに最適なOSです。しかし、箱から出してすぐに完璧というわけではありません。 Windows 10が提供する最高のゲーム体験を楽しむには、いくつかの調整が必要です。 Windows10PCをゲーム用に最適化する方法はいくつかあります。 1.ゲームモードでWindows10を最適化する Windows 10から最高のゲームパフォーマンスを引き出すための別のオプションをお探しですか? ゲームモードは、ゲームの主要なWindows設定の1つです。詳細については: Wi
-
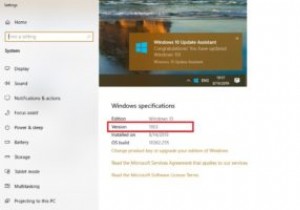 Windows10バージョン1903のインストールに失敗する問題を修正する方法
Windows10バージョン1903のインストールに失敗する問題を修正する方法現在、私たちの多くはWindows10の最も安定したバージョンの1つであるWindows1803を使用しています。2019年5月のバージョン展開の一環として、Microsoftはすべての人に最新の更新プログラムである1903への切り替えを強制しています。締め切りは11月です。 2019年12月12日。つまり、これまでのところ避けられないことしか遅らせることができません。 ただし、多くの人が報告しているように、新しいバージョンにはバグがあります。主な問題は、「0x80242016」などの不思議なエラーコードと、更新段階のいずれかでPCが再起動するのに永遠にかかることです。 イライラしているよ
