ベストアンサー:ターミナルからUbuntuにログインするにはどうすればよいですか?
代わりに、キーボードのCtrl + Alt+F3を押します。 Ubuntuはグラフィカルログイン画面からドロップアウトし、白黒端末になります。プロンプトにユーザー名を入力し、求められたらパスワードを入力します。見慣れたターミナル画面が表示されます。
ターミナルからUbuntuにアクセスするにはどうすればよいですか?
次のいずれかを実行できます:
- 左上のUbuntuアイコンをクリックしてダッシュを開き、「terminal」と入力して、表示される結果からターミナルアプリケーションを選択します。
- キーボードショートカットCtrl– Alt+Tを押します。
Ubuntuでユーザーとしてログインするにはどうすればよいですか?
ログイン
- Ubuntu Linuxシステムへのログインを開始するには、アカウントのユーザー名とパスワード情報が必要です。 …
- ログインプロンプトでユーザー名を入力し、完了したらEnterキーを押します。 …
- 次に、システムはプロンプトPassword:を表示して、パスワードを入力する必要があることを示します。
Linuxターミナルにログインするにはどうすればよいですか?
グラフィカルデスクトップなしでLinuxコンピュータにログインしている場合、システムは自動的にログインコマンドを使用します。 サインインのプロンプトが表示されます。「sudo」を指定してコマンドを実行することにより、コマンドを自分で使用してみることができます。 「コマンドラインシステムにアクセスするときと同じログインプロンプトが表示されます。
ターミナルコマンドとは何ですか?
コマンドラインまたはコンソールとも呼ばれる端末を使用すると、コンピュータでタスクを実行および自動化できます。 グラフィカルユーザーインターフェイスを使用せずに。
Ubuntuターミナルに貼り付けるにはどうすればよいですか?
したがって、たとえば、端末にテキストを貼り付けるには、 CTRL + SHIFT+vまたはCTRL+Vを押す必要があります。 。逆に、端末からテキストをコピーするには、ショートカットはCTRL + SHIFT+cまたはCTRL+Cです。
Linuxでユーザーとしてログインするにはどうすればよいですか?
suコマンドで使用する一般的なオプションは次のとおりです。
- ユーザー名–ユーザー名をログインに使用する実際のユーザー名に置き換えます。 …
- –cまたは–command [command] –指定されたユーザーとして特定のコマンドを実行します。
- –または–lまたは–login [username] –ログインスクリプトを実行して、特定のユーザー名に変更します。
ターミナルで別のユーザーとしてログインするにはどうすればよいですか?
別のユーザーに変更して、他のユーザーがコマンドプロンプトからログインしたかのようにセッションを作成するには、「su-」に続けてスペースとターゲットユーザーのユーザー名を入力します 。プロンプトが表示されたら、ターゲットユーザーのパスワードを入力します。
Ubuntuのユーザー名とパスワードを見つけるにはどうすればよいですか?
ユーザー名を忘れた
これを行うには、マシンを再起動し、GRUBローダー画面で「Shift」を押し、「レスキューモード」を選択して「Enter」を押します。ルートプロンプトで、「cut–d:-f1 / etc / passwd」と入力し、「Enter」を押します。 。」 Ubuntuは、システムに割り当てられているすべてのユーザー名のリストを表示します。
Linuxのログインプロセスとは何ですか?
ユーザーはユーザー名を入力します。 ユーザーがパスワードを入力 。オペレーティングシステムはあなたの名前とパスワードを確認します。 「シェル」は、「/ etc / passwd」ファイルのエントリに基づいて作成されます(中小企業では、これは通常Bourne Shellです)。 …このファイルは、システムログインファイルと呼ばれます。
Linuxのログインファイルとは何ですか?
読み取られて実行される最初のファイルは/etc / profileです。 。これはシステム全体の構成ファイルであり、存在する場合は常にログインシェルによって読み取られます。 / etc / profileファイルは通常、システム管理者によって管理され、システム上のすべてのユーザーに適用可能な設定とデフォルトのみが含まれている必要があります。
Unixでのターミナルログインとは何ですか?
まず、UNIXシステムにログインしたときに実行されるプログラムを見てみましょう。アプリケーションは、文字ベースの端末をエミュレートするための「端末ウィンドウ」を作成するために開発されました。 、ユーザーが使い慣れた方法で(つまり、シェルコマンドラインを介して)ホストと対話できるようにします。 …
-
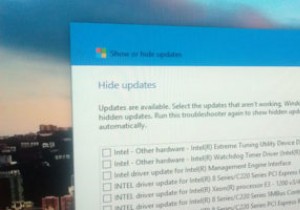 Windows10で不要なドライバーのインストールを一時的に防ぐ方法
Windows10で不要なドライバーのインストールを一時的に防ぐ方法Windows 10で非常に厄介な問題の1つは、更新プログラム、特にドライバーの更新プログラムでの動作です。個人的には、定期的なWindows Updateで重大な問題に直面したことはありませんが、Windows 10が古いラップトップのグラフィックカードドライバーを更新することを選択したときに、ドライバーの問題に直面しました。そのドライバーの更新は私のかわいそうな古いラップトップを台無しにしました、そしてそれを修正するのに私にはかなりの2時間かかりました。 Windows 10が互換性のないドライバーをマシンにダウンロードしていると思われる場合は、Windows10がその特定のドライバーをイ
-
 Windows10をWindows7のように見せるための方法
Windows10をWindows7のように見せるための方法Windows 10は、すべてのアカウントでWindows 7から大幅に改善されているわけではありません。特に、(Windows 11にアップグレードするのではなく)古き良き時代に戻ることを切望している設計の点ではそうです。その結果、多くのユーザーは、少なくともWindows10コンピューターをWindows7のように見せたいと考えています。問題は、どのようにしたらよいのかということです。 良いニュースは、Windows 7がとても似ていることを楽しみながら、Windows10の機能を維持できることです。次のガイドでは、特定のものを変更して、Windows7のように見せたいWindows10
-
 Windows 8EnterpriseEditionでのみ利用可能な上位3つの機能
Windows 8EnterpriseEditionでのみ利用可能な上位3つの機能AppLockerを使用してルールを適用できないのはなぜか、USBドライブにWindowsをインストールできないのはなぜか疑問に思ったことはありませんか。これは、Windows8Enterpriseエディションを使用していないためです。 Windows 8 Enterpriseエディションは、純粋にビジネス顧客を対象としており、通常のWindows8エディションまたはWindows8 Proエディションと比較すると、機能、機能、展開、およびセキュリティがはるかに優れています。この簡単な説明では、Windows8Enterpriseエディションでのみ使用できる上位3つの機能を見てみましょう。 1
