非アクティブになった後にWindows10がロックされないようにするにはどうすればよいですか?
急速に変化する背景とロック画面の画像は、次のフォルダーにあります:C:UsersUSERNAMEAppDataLocalPackagesMicrosoft。ウィンドウズ。 …フォルダを開いたときに画像がそのように認識されない:そのようなファイルが表示されない場合は、Windowsファイルエクスプローラに非表示のアイテムが表示されていることを確認してください。
アイドル状態のときにWindows10のロックを停止するにはどうすればよいですか?
[スタート]>[設定]>[システム]>[電源とスリープ]をクリックし、右側のパネルで 、画面とスリープの値を「しない」に変更します。
一定期間操作が行われなかった後、コンピューターがロックアウトするのを防ぐにはどうすればよいですか?
たとえば、画面の下部にあるタスクバーを右クリックして、[デスクトップを表示]を選択できます。右クリックして「パーソナライズ」を選択します。開いた[設定]ウィンドウで、[画面のロック]を選択します 」(左側付近)。下部にある[スクリーンセーバーの設定]をクリックします。
スクリーンタイムアウトオプションをオフにする場合は、次の手順に従ってください。
- デスクトップを右クリックして、[パーソナライズ]を選択します。
- 左側で[画面のロック]を選択します。
- [画面のタイムアウト設定]をクリックします。
- [画面]オプションで、[しない]を選択します。
- [スリープ]オプションで、[しない]を選択します。
アイドル状態のときにコンピューターがロックされないようにするにはどうすればよいですか?
[スタート]>[設定]>[システム]>[電源とスリープ]をクリックし、右側のパネルで値を[しない]に変更します 」は画面とスリープを表します。
コンピュータが画面をロックしないようにするにはどうすればよいですか?
モニターがロックされないようにする方法
- 開いているWindowsデスクトップの領域を右クリックし、[パーソナライズ]をクリックしてから、[スクリーンセーバー]アイコンをクリックします。
- [スクリーンセーバーの設定]ウィンドウの[電源設定の変更]リンクをクリックします。
数分後にコンピューターがロックされるのはなぜですか?
これを修正するための設定は、高度な電源設定の「システムの無人スリープタイムアウト」です。 。 (コントロールパネルハードウェアおよびサウンドパワーオプションプラン設定の編集>詳細な電源設定の変更)。ただし、Microsoftは時間を無駄にし、私たちの生活を悲惨なものにしたいと考えているため、この設定は非表示になっています。
コンピューターがロックと言ったらどうなりますか?
コンピューターをロックすると、コンピューターから離れている間もファイルを安全に保つことができます 。ロックされたコンピューターは、プログラムやドキュメントを非表示にして保護し、コンピューターをロックした人だけが再びロックを解除できるようにします。
コンピュータが突然ロックされるのはなぜですか?
コンピュータが自動的にロックされている場合、オペレーティングシステムの問題によって引き起こされる問題である可能性があります 、ドライバの不適切なインストール、またはOSアップデート。このような誤動作はさまざまな問題を引き起こす可能性があるため、最新の更新を確認すると問題の解決に役立つ場合があります。
コンピュータが自分自身でロックされているのはなぜですか?
最初のトラブルシューティング手順として、電源とスリープの設定を[しない]に設定することをお勧めします。 コンピュータで、これが役立つかどうかを確認します。 [スタート]をクリックして、[設定]を選択します。システムをクリックします。次に、電源とスリープを選択し、[しない]に設定します。
Windows 10の15分後にコンピューターのロックを停止するにはどうすればよいですか?
電源オプションを選択します。 [プラン設定の変更]を選択します。 [高度な電源設定の変更]を選択します。 ディスプレイの拡張>コンソールロックディスプレイオフタイムアウト 、タイムアウトが発生するまでに経過する分数を設定します。
-
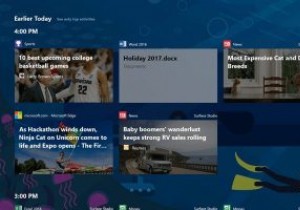 マイクロソフトはついに長い遅延のタイムライン機能を導入しました
マイクロソフトはついに長い遅延のタイムライン機能を導入しました何度も遅れましたが、タイムライン機能は、他の多くの機能や改善点とともに、新しいWindows10インサイダービルド17063にようやく登場しました。 タイムラインは、2018年4月に予定されているWindows10アップグレードの主な機能の1つと見なされています。過去にさかのぼって、過去に作業していたアプリを開くことができます。タイムラインの最も優れている点は、Microsoftアカウントに接続されているすべてのデバイスから以前に中断したところから作業を再開できることです。はい、これには他のWindows 10 PC、iOS、Androidデバイスが含まれます。 賢明な動きとして、Micr
-
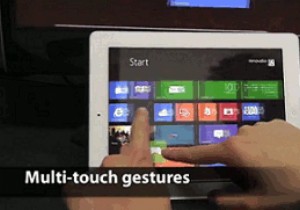 Splashtopのアプリを使用してiPadでWindows8をテストしてください!
Splashtopのアプリを使用してiPadでWindows8をテストしてください!従来、Windows 8アプリケーションをテストする場合は、オペレーティングシステムを実行するタブレットを購入する必要があります。この余分な費用は、特にタブレットを頻繁に使用する予定がない場合は、気になるかもしれません。シンプルなアプリをテストして市場に出すため、または単にiPadでWindows 8を実行するために、すべてを行う必要はありません。 SplashtopのWin8テストベッドアプリを実行してみませんか? 仕組み このアプリは、Windowsのリモートデスクトップと同じように機能し、WiFiまたはその他のインターネット接続を介してコンピューターからインターフェイス自体をス
-
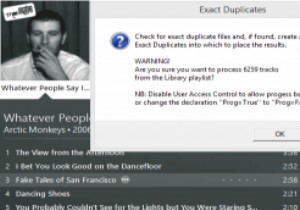 Windowsスクリプトを介してiTunesのより優れた制御をつかむ
Windowsスクリプトを介してiTunesのより優れた制御をつかむ好きでも嫌いでも、iTunesがMacでもPCでも音楽を再生するための主要なオプションであることに異論はありません。過去に、iTunesのスキンを作成する方法を示しましたが、WindowsユーザーはMacユーザーが持っていたもう1つの資産であるAppleScriptを長い間欠いていました。 基本的に、これらのスクリプトはOS X内のさまざまな機能で使用するために作成されており、一部のスクリプトはiTunesにかなりのパワーを追加します。 Windowsユーザーはそれらを使用できませんが、VisualBasicコードを利用する代替スクリプトは存在します。 当然、曲のデータを変更す
