Windows 10でiPhoneの画面を表示するにはどうすればよいですか?
iPhoneをWindows10にミラーリングするにはどうすればよいですか?
iPhoneとWindows10デバイスを同じWi-Fi接続で接続します。 iPhoneの画面を上にスワイプして、コントロールセンターを開きます。 タップ画面のミラーリング 利用可能なデバイスのリストを表示します。 Windows 10デバイスの名前を選択してコードを入力すると、デバイスがミラーリングプロセスを開始します。
iPhoneをコンピューターのウィンドウに表示するにはどうすればよいですか?
iPhoneで利用できるアップデートがあるかどうかを確認するには、[設定]>[一般]>[ソフトウェアアップデート]に移動します。 。 iTunes、Windows 10、iPhoneを更新したら、PCも再起動する必要があります。再起動すると、iPhoneがマイコンピュータに表示されるはずです。
PCで電話の画面を表示するにはどうすればよいですか?
Androidでキャストするには、[設定]>[表示]>[キャスト]に移動します 。メニューボタンをタップし、「ワイヤレス表示を有効にする」チェックボックスを有効にします。 Connectアプリを開いている場合は、PCがここのリストに表示されます。ディスプレイでPCをタップすると、すぐに投影が開始されます。
iPhoneをPCに表示できますか?
iPhoneからコントロールセンターを開き、[画面のミラーリング]ボタンをタップします 。そのようなボタンが表示されない場合は、iPhoneの設定から追加する必要があるかもしれません。 [画面のミラーリング]ボタンをタップしたら、リストからLonelyScreenラップトップを選択すると、iPhoneの画面がすぐにPCに表示されます。
USBを使用してiPhoneをコンピューターにミラーリングするにはどうすればよいですか?
ApowerMirrorをインストールします iPhoneとPCで。ライトニングケーブルを介してiPhoneをPCに接続し、必要に応じてドライバーをインストールして、信頼できるデバイスにPCを追加します。これで、iPhoneがPCに正常に接続されます。また、PCからiPhoneの画面を表示できます。
iPhoneをコンピューターに接続しても何も起こりませんか?
この場合、次のことを確認する必要があります。上記のように、USB接続を確認します :ソケットにほこりや残留物がないか確認し、別のUSBポートを試し、別のUSBケーブルを試します。 iOSデバイスをMacに接続するときは、iOSデバイスの[信頼]ボタンをタップしていることを確認してください。 iOSデバイスを再起動します。
iPhoneをコンピューターにリンクするにはどうすればよいですか?
Wi-Fiを使用してコンテンツを同期する
- USBケーブルでデバイスをコンピュータに接続し、iTunesを開いてデバイスを選択します。デバイスがコンピュータに表示されない場合の対処方法を学びます。
- iTunesウィンドウの左側にある[概要]をクリックします。
- [Wi-Fi経由でこの[デバイス]と同期する]を選択します。
- [適用]をクリックします。
iPhoneでコンピューターにフォルダーが表示されないのはなぜですか?
回答:A:空でないカメラロールがあれば、iPhoneはWindowsエクスプローラーに表示されます 、USBに接続する前にデバイスのロックを解除します。 TouchIDの設定を変更する必要はありません。 iTunesforWindowsに表示されないiOSデバイスも参照してください。
電話の画面をコンピューターと共有するにはどうすればよいですか?
Androidユーザー:
ステップ1:ApowerMirrorアプリをダウンロードしてインストールする WindowsPCまたはMacで。ステップ2:AndroidフォンをUSBケーブルで接続し、デバッグモードを有効にします–> [このコンピューターで常に許可する]オプションを選択します–>[OK]をタップします。ステップ3:GooglePlayストアからApowerMirrorアプリをダウンロードします。
PCでどのようにスクリーンミラーリングしますか?
画面を別の画面にミラーリングするには
- デバイス画面の下から上にスワイプするか、画面の右上隅から下にスワイプして、コントロールセンターを開きます(デバイスとiOSのバージョンによって異なります)。
- 「スクリーンミラーリング」または「AirPlay」ボタンをタップします。
- コンピューターを選択します。
- iOS画面がコンピュータに表示されます。
iPhoneをHDMI経由でコンピューターに接続するにはどうすればよいですか?
デジタルAVまたはVGAアダプターを接続します iOSデバイスの下部にある充電ポートに挿入します。 HDMIまたはVGAケーブルをアダプタに接続します。 HDMIまたはVGAケーブルのもう一方の端をセカンダリディスプレイ(TV、モニター、またはプロジェクター)に接続します。セカンダリディスプレイをオンにします。
iTunesなしでiPhoneをコンピュータに接続するにはどうすればよいですか?
iTunesやサードパーティのソフトウェアがなくても、iPhoneをWindowsPCにUSBケーブルで直接接続できます。 、これが最も簡単な方法です。
…
USBケーブルを介してiPhoneをPCに接続するには:
- USBケーブルを使用してiPhoneとPCを接続します。
- iPhoneのロックを解除し、コンピューターを信頼します。
-
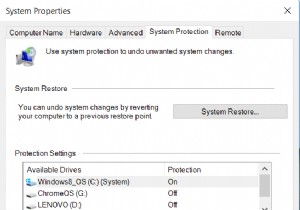 Windowsレジストリの一部またはすべてをバックアップおよび復元する方法
Windowsレジストリの一部またはすべてをバックアップおよび復元する方法Windowsレジストリは気まぐれな獣です。人間の目には多かれ少なかれ読めないように成文化され、複雑になっている、プログラムに関連する重要な情報の洞窟のような紛らわしいデータベースです。 (これは、私が知る限り、意図的なものではありません。) ただし、特定のアプリケーションの動作を変更したり、アクションセンターを無効にしたり、特定のフォルダーを自動的に非表示にしたりするなどの機能を変更するために、この不思議な場所に飛び込んで調整する必要がある場合があります。これを行わなくても、レジストリで問題が発生する可能性があるため、準備が必要です。いずれにせよ、レジストリをバックアップして安全にする必要
-
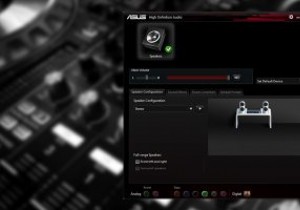 Realtek HDAudioManagerを更新および再インストールする方法
Realtek HDAudioManagerを更新および再インストールする方法Realtek HD Audio Managerは、Windowsユーザーが気付かないうちにPCにインストールする最も一般的で便利なソフトウェアの1つです。 HD Audio Managerは、基本的にRealtek HD Audio DriverのGUIエンドであり、ほとんどのPCサウンドカード(マザーボードに統合されているものを含む)のデフォルトのサウンドドライバーです。多くの場合、PCにありますが、Windowsサーチを使用して見つけることもできません。 では、Realtek HD Audio Managerをどのように見つけ、Realtekドライバーをどのように更新して再インストール
-
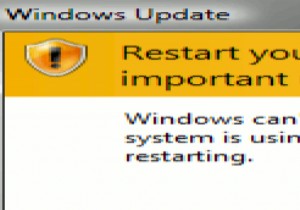 自動更新後にWindowsが再起動しないようにする方法
自動更新後にWindowsが再起動しないようにする方法Windows7がWindowsXPやVistaよりもはるかに優れたオペレーティングシステムであることは間違いありませんが、変更されていないように思われることが1つあります。更新を実行するたびにコンピュータを再起動する必要があります。 おそらく、Linuxシステムが再起動せずに自分自身を更新できる方法に慣れすぎていることや、Windowsデスクトップで開いている重要な作業が多すぎて、ほとんどの場合コンピューターを再起動する余裕がないこともあります。このような問題に直面している方のために、更新後にWindowsが自動再起動しないようにするための修正を以下に示します。 Windows 7では、[
