Windows 7でPDFファイルを作成するにはどうすればよいですか?
Word文書を開いた状態で、リボンの[ファイル]メニューをクリックします。開いたサイドバーで、[名前を付けて保存]コマンドをクリックします。これで、ファイルに名前を付け、ドロップダウンメニューから[PDF]を選択して、[保存]ボタンをクリックするだけです。
Windows 7でPDFを作成するにはどうすればよいですか?
PDFに印刷(Windows)
- Windowsアプリケーションでファイルを開きます。
- [ファイル]>[印刷]を選択します。
- [印刷]ダイアログボックスでプリンターとしてAdobePDFを選択します。 Adobe PDFプリンターの設定をカスタマイズするには、「プロパティー」(または「設定」)ボタンをクリックします。 …
- [印刷]をクリックします。ファイルの名前を入力し、[保存]をクリックします。
PDFファイルを作成するにはどうすればよいですか?
PDFファイルの作成方法:
- Acrobatを開き、[ツール]>[PDFの作成]を選択します。
- PDFを作成するファイルの種類を選択します:単一ファイル、複数ファイル、スキャン、またはその他のオプション。
- ファイルの種類に応じて、[作成]または[次へ]をクリックします。
- プロンプトに従ってPDFに変換し、目的の場所に保存します。
Windows 7にはPDFエディターがありますか?
PDF -Xchange Editorは、ユーザーがWindowsコンピューターにダウンロードできる無料のPDFビューアーおよびエディターです。
PDFへの印刷を設定するにはどうすればよいですか?
解決策2:PDFプリンターを手動でインストールする
- [スタート]>[コントロールパネル]>[デバイスとプリンター]をクリックします。
- [プリンタの追加]を選択します。
- [デバイスの追加]ダイアログボックスで、[ローカルプリンターの追加]を選択します。 …
- [プリンタの追加]ダイアログボックスで、[手動設定でローカルプリンタまたはネットワークプリンタを追加する]を選択します。
コンピューターでPDFファイルを無料で作成するにはどうすればよいですか?
既存のWord文書からPDFを作成する
Word文書を開いた状態で、リボンの[ファイル]メニューをクリックします。開いたサイドバーで、[名前を付けて保存]コマンドをクリックします。これで、ファイルに名前を付け、ドロップダウンメニューから[PDF]を選択して、[保存]ボタンをクリックするだけです。
アクロバットなしでラップトップでPDFを作成するにはどうすればよいですか?
PDFの作成方法(無料、Adobeなし)
- ステップ1.)Googleドキュメントを作成します。 https://docs.google.comにアクセスして、ドキュメントを作成するだけです。 …
- ステップ2.)ドキュメントをきれいにします。 …
- ステップ3.)好きなように書いたり描いたりします。 …
- ステップ4.)ファイル–>PDFとしてダウンロード。 …
- ステップ5.)完了!
PDFを作成するにはAdobeが必要ですか?
PDFを作成して表示するには、適切なソフトウェアがインストールされている必要があります。最もよく知られているPDF作成ソフトウェアはAdobeAcrobat です 。このソフトウェアを購入する必要がありますが、AdobeはAdobeReaderと呼ばれる無料のPDFビューアを提供しています。これはWebサイトからダウンロードできます。
PDFをスクイーズするにはどうすればよいですか?
上の[ファイルを選択]ボタンをクリックするか、&をドラッグします ファイルをドロップゾーンにドロップします。小さくしたいPDFファイルを選択します。アップロード後、AcrobatはPDFファイルのサイズを自動的に縮小します。圧縮されたPDFファイルをダウンロードするか、サインインして共有します。
Windows 7はPDFを無料でダウンロードできますか?
PDFリーダーは、MicrosoftWindowsオペレーティングシステムでのみダウンロードできます 。ユーザーは、フリーウェアをデフォルトのPDFエディターおよびビューアーとして設定できます。アプリケーションは無料ですが、システムはコミュニティに「Proバージョンアップグレード」をダウンロードするように体系的に促します。
PDFエディターの無料フルバージョンはどこでダウンロードできますか?
Windows、Mac、Linux向けのトップPDFエディタソフトウェアとアプリ
| 名前 | 価格 | プラットフォーム |
|---|---|---|
| Adobe Acrobat X | 無料トライアル+有料プラン | Windows、Mac、Android、iOS |
| Pdflayer | 無料トライアル+有料プラン | ウェブ |
| 無料トライアル+有料プラン | Windows、Mac | |
| IcecreamAppsPDFエディター | 無料トライアル+有料プラン | ウィンドウ |
Windows 7に最適な無料のPDFエディターは何ですか?
2021年の無料PDFエディタソフトウェアトップ10
- PDFelement。
- ニトロ生産性プラットフォーム。
- 究極の電子書籍コンバーター。
- WindowsおよびMac用のFineReaderPDF。
- CocoDoc。
- Smallpdf。
- iTextソフトウェア。
- KofaxPowerPDF。
-
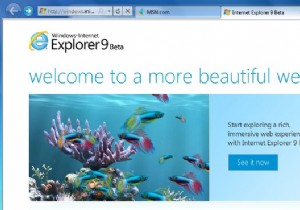 InternetExplorer9ベータレビュー
InternetExplorer9ベータレビュー正直に認めたほうがいいかもしれません。個人的には、ここ数年、InternetExplorerは冗談だと思っていました。遅く、不完全で、標準に準拠していないジョーク。おそらく私は少し厳しいですが、そうではないかもしれません。意見はさておき、Mozilla、Opera、Apple、そして今やGoogleがすべての点でIEを超えるブラウザをリリースしたため、過去10年間の大部分で技術的な追い上げを行ってきたという事実に異議を唱えるのは難しいです。 MicrosoftがIE9を発表したとき、私はあまり注意を払っていませんでした。つまり、スペックを見るまでは。ハードウェアアクセラレーションによるグラフィ
-
 Windows8でアプリから印刷する方法
Windows8でアプリから印刷する方法私たちのほとんどが実際にもう何も印刷していないのは驚くべきことです。常時接続されているタブレットや携帯電話があります。必要なものは何でも引き出して、気まぐれで参照できます。ただし、一部の人にとっては、オンラインで表示しているものを印刷して物理的に処理できることは有益であり、より効率的です。 Windows 8を使用している場合は、さまざまなアプリから印刷できます。この機能は宣伝されていませんが、Windows8のアプリから印刷するのに数ステップしかかかりません。 Windows 8のアプリから印刷する必要があるのはなぜですか? 信じられないかもしれませんが、誰もが携帯電話やタブレットを持っ
-
 Windows用の10のベストジャーナリングアプリ
Windows用の10のベストジャーナリングアプリあなたが学んだ興味深いことの半分を忘れていますか? 6か月前に何をしていたか思い出せませんか?振り返って、具体的な進歩の感覚を持ちたいですか? Windowsデスクトップ用の最高のジャーナリングアプリのいくつかを使って、ジャーナリングを試してみることをお勧めします。 1日の文章であっても、学んだことを思い出し、人生を記録し、進捗状況を追跡するのに適した方法です。ただし、あなたが私のようであれば、ウェブサイトにログインするのを忘れがちで、モバイルで入力するのが面倒なので、デスクトップにアプリが必要です。これにより、あなたとジャーナルエントリの間の手順が減ります。 「アプリをクリックして入力」
