Androidで2時間ごとにアラームを設定するにはどうすればよいですか?
2時間ごとにアラームを鳴らすように設定できますか?
時計セクションに移動します Androidデバイスで、目覚まし時計のような記号をタップし、時刻を設定します。完了すると、[繰り返し]というオプションが表示されます。
2時間ごとにリマインダーを設定するにはどうすればよいですか?
Googleカレンダーを介してAndroidでリマインダーを設定する方法
- カレンダーで日付を選択してタップします。
- 画面の右下にあるプラスボタンをタップします。 +ボタンをタップします。 …
- ポップアップリストから[リマインダー]を選択します。 …
- 名前、時間、繰り返すかどうかなど、リマインダーの詳細を設定し、[保存]をタップします。
Androidで複数のアラームを設定するにはどうすればよいですか?
新しいアラームを追加するには、画面の下部にあるプラスアイコンボタンをタップします。このボタンを使用して、複数のアラームを追加できます。アラームの時刻を設定するには、左側の時刻の時間をタップしてから、右側の時計の時刻をタップします。次に、左側の分をタップし、時計の目的の分をタップします。
アラームを毎日繰り返すにはどうすればよいですか?
画面上部の[繰り返し]をタップします 定期的なアラームを作成します。曜日を一覧表示する新しいメニューが表示されます。アラームを鳴らしたい毎日をタッチすると、その日の横に小さな緑色のチェックが表示されます。希望する日をすべて選択したら、画面上部の[戻る]ボタンをタップします。
2時間ごとにiPhoneのアラームを設定するにはどうすればよいですか?
「時計」アプリを開きます iPhoneまたはiPadで、[アラーム]セクションの[+]ボタンをタップします。そこから、時間と繰り返しサイクルを設定し、[保存]ボタンをタップします。
1時間ごとのリマインダーを設定するにはどうすればよいですか?
通常、他のすべてのAndroidスマートフォンには、ユーザーが時間、日付、曜日、時間に基づいてリマインダーを設定できる専用のリマインダーアプリが付属しています。
- スマートフォンでプリインストールされているリマインダーアプリを開き、[+]または[新規作成]ボタンをタップします。
- 次に、「コロナウイルスアラート:手を洗う」というメッセージを入力します
15分ごとにアラームを設定するにはどうすればよいですか?
開始時間を選択して、アラームを設定するだけです。次に、設定に移動して「繰り返し」を設定し、月曜日から日曜日を確認します。次に、メニュー、設定、「スヌーズ時間」に戻り、15分を選択します。これにより、必要なものが効果的に提供されます(15分ごとに通知され、スヌーズを押します)。
毎月アラームを設定するにはどうすればよいですか?
時計アプリを開き、[アラーム]タブを選択します 画面の下から。メインパネルの上部に、アラームを追加するオプションが表示されます。これをタップすると、画面の上半分に時間が表示され、下半分にさまざまな設定が表示されます。
Androidで特定の日のアラームを設定するにはどうすればよいですか?
あなたがしなければならないのは時計に行くだけです …次に、プラス+記号を見て、その横にある3つの縦のドットをクリックします。自動モードのクリックを解除すると、アラームの日付と時刻を設定できるようになります!
Androidにはリマインダーアプリがありますか?
Android向けの最高のリマインダーアプリ
- BZリマインダー。
- カレンダー通知。
- GoogleKeepのメモ。
- Heynote。
- 池。
設定の時計アプリはどこにありますか?
ホーム画面で、 [アプリ]アイコン(クイックタップバー内)> [アプリ]タブ(必要な場合)>[時計]をタップします。
Samsungに複数のアラームを設定するにはどうすればよいですか?
方法は次のとおりです。GalaxyS4で時計アプリを起動し、[目覚まし]をタップします。次に、+アイコンをタップして新しいアラームを追加します 。 [保存]をタップする前に、時刻、曜日、および必要なすべてのフィールドを設定します。
時計の設定はどこにありますか?
時間、日付、タイムゾーンを設定する
- スマートフォンの時計アプリを開きます。
- [もっと]をタップします。設定。
- [時計]で、自宅のタイムゾーンを選択するか、日付と時刻を変更します。別のタイムゾーンにいるときにホームタイムゾーンの時計を表示または非表示にするには、[自動ホームクロック]をタップします。
-
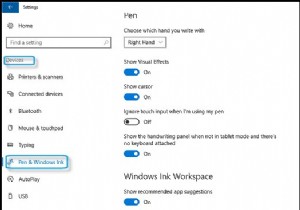 Windows10でペンとWindowsインクを使用する方法
Windows10でペンとWindowsインクを使用する方法コンテンツ: ペンとWindowsインクの概要 Windows10でペンをカスタマイズする方法 Windows10でWindowsInkWorkspaceを有効にする方法 ペンとWindowsインクの概要 Windows 10によってもたらされる新機能として、ペンとWindows Inkは、Windows 10でのさまざまな操作を容易にするためのツールです。ペンをより有効に使用するために、MicrosoftはWindows10でサポートされる拡張ペン(Windows Ink Workspace)を提供しています。 。 Windows Ink Workspaceを使用すると
-
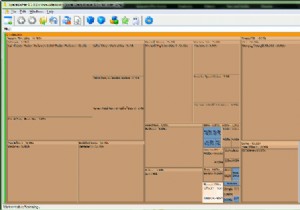 仕事を成し遂げる2MB未満の10の小さなプログラム[Windows]
仕事を成し遂げる2MB未満の10の小さなプログラム[Windows]コンピュータに問題が発生することはよくあることですが、問題が発生するたびに大量のアプリケーションをインストールすると、すぐにコンピュータに大量のアプリケーションがインストールされ、大量のストレージスペースを占有するだけでなく、他の多くの機能も使用できるようになります。あなたは決して使うつもりはありません。小さくてなめらかなものを見つけるのは難しいです。それが想定していることを実行し、それをうまく実行します。以下に10個あります。 1。 SpaceSnifferを使用してハードドライブのスペースを非常に簡単に管理 ハードドライブがぎゅうぎゅう詰めになっているように見える場合は、大きなものを購入
-
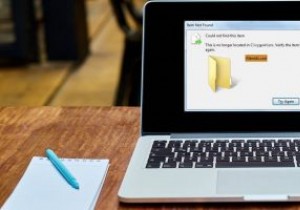 Windows10で「このアイテムが見つかりませんでした…」削除エラーを解決する方法
Windows10で「このアイテムが見つかりませんでした…」削除エラーを解決する方法Windows 10でファイル、フォルダー、またはアイコンを削除するときに、「このアイテムが見つかりませんでした」というエラーが発生しましたか?完全なメッセージは次のとおりです。「このアイテムが見つかりませんでした:この/ * file*/は/*フォルダ名*/にありません。アイテムの場所を確認して、もう一度お試しください。」 ファイルが別のプログラムによって使用されていないことがわかっているので、それは確かに迷惑です。 Deleteキーを何度押しても、問題のあるオブジェクトはごみ箱に移動しません。このエラーの最も一般的な理由は、ファイルが破損しているか、無効な名前を使用していたか、または閉じ
