質問:HomeGroupがWindows 10から削除されたのはなぜですか?
HomeGroupは、ユーザーがファイルやフォルダーを簡単に共有できるようにするために、Windows7オペレーティングシステム内でMicrosoftによってリリースされた機能です。 …Microsoftは、この機能がもう役に立たないと考えているため、Windows10からこの機能を削除しました。
Windows 10がHomeGroupを削除したのはなぜですか?
HomeGroup機能の廃止に関するMicrosoftの説明は、もう必要ないというものです。 。 HomeGroupは、クラウド以前とモバイル以前の時代に「素晴らしかった」と同社は述べています。この機能はそのコースを実行し、Microsoftのように最新の代替手段に置き換えられました。
HomeGroup Windows 10の代わりに何を使用できますか?
Windows10Homegroupの5つの選択肢は次のとおりです。
- パブリックファイル共有と権限を持つピアツーピアワークグループネットワークを使用します。 …
- 転送ケーブルを使用します。 …
- 外付けハードドライブまたはUSBドライブを使用します。 …
- Bluetoothを使用します。 …
- ウェブ転送またはクラウドストレージを使用します。
Windows 10にホームグループはありますか?
HomeGroupはWindows10で利用可能 、Windows 8.1、Windows RT 8.1、およびWindows7。WindowsRT8.1を実行しているPCでホームグループに参加できますが、ホームグループを作成したり、ホームグループとコンテンツを共有したりすることはできません。
ホームグループを使用せずにWindows10でホームネットワークをセットアップするにはどうすればよいですか?
Windows 10の共有機能を使用してファイルを共有するには、次の手順を使用します。
- ファイルエクスプローラーを開きます。
- ファイルを含むフォルダの場所を参照します。
- ファイルを選択します。
- [共有]タブをクリックします。 …
- [共有]ボタンをクリックします。 …
- アプリ、連絡先、または近くの共有デバイスを選択します。 …
- 画面の指示に従ってコンテンツを共有します。
Windows 10のワークグループはどうなりましたか?
HomeGroupはWindows10から削除されました (バージョン1803)。ただし、削除された場合でも、Windows 10に組み込まれている機能を使用して、プリンターとファイルを共有できます。Windows10でプリンターを共有する方法については、「ネットワークプリンターの共有」を参照してください。
HomeGroupが削除されたのはなぜですか?
HomeGroupがWindows10から削除されたのはなぜですか? Microsoftは、コンセプトが難しすぎて、同じ最終結果を達成するためのより良い方法があると判断しました 。
Windows 10のHomeGroupとWorkgroupの違いは何ですか?
ワークグループはホームグループに似ています これらは、Windowsがリソースを編成し、内部ネットワーク上のそれぞれにアクセスできるようにする方法です。 Windows 10は、インストール時にデフォルトでワークグループを作成しますが、場合によっては変更が必要になることがあります。 …ワークグループは、ファイル、ネットワークストレージ、プリンタ、および接続されているリソースを共有できます。
Windows 10でホームネットワークをセットアップするにはどうすればよいですか?
Windowsでは、ネットワーク接続を右クリックします システムトレイのアイコン。 [ネットワークとインターネットの設定を開く]をクリックします。ネットワークステータスページで、下にスクロールして[ネットワークと共有センター]をクリックします。 [新しい接続またはネットワークのセットアップ]をクリックします。
ネットワークコンピューターへのアクセス許可を取得するにはどうすればよいですか?
権限の設定
- [プロパティ]ダイアログボックスにアクセスします。
- [セキュリティ]タブを選択します。 …
- [編集]をクリックします。
- [グループ名またはユーザー名]セクションで、権限を設定するユーザーを選択します。
- [権限]セクションで、チェックボックスを使用して適切な権限レベルを選択します。
- [適用]をクリックします。
- [OK]をクリックします。
Windows ProとHomeの違いは何ですか?
Windows 10 ProとHomeの最後の違いは、割り当てられたアクセス機能です。 、プロだけが持っている。この機能を使用して、他のユーザーが使用を許可されているアプリを判別できます。つまり、自分のコンピュータやラップトップを使用する他の人がインターネットにのみアクセスできるように、またはそれ以外のすべてにアクセスできるように設定できます。
コントロールパネル>ネットワークに移動します および共有センター>高度な共有設定。 [ネットワーク検出をオンにする]および[ファイルとプリンターの共有をオンにする]オプションをクリックします。 [すべてのネットワーク]>[パブリックフォルダの共有]で、[ネットワーク共有をオンにする]を選択して、ネットワークにアクセスできるすべてのユーザーがパブリックフォルダのファイルを読み書きできるようにします。
2台のコンピューターをイーサネットケーブルWindows10で接続するにはどうすればよいですか?
「コントロールパネル->ネットワークとインターネット->ネットワークと共有センター->アダプタ設定の変更」に移動します 。」 2.「アダプタ設定の変更」をクリックします。これにより、さまざまな接続が明らかになります。 LANに適切な接続を選択してください。
-
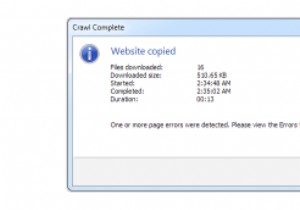 WebCopyを使用してオフラインで表示するためにWebサイトを保存する
WebCopyを使用してオフラインで表示するためにWebサイトを保存する私たちが定期的に参照しているいくつかのウェブサイトがあります。これらのWebサイトは、Webにアクセスできない場合にオフラインにするのに便利であり、WebCopyはそれを実現できます。 WebCopyを使用すると、Webサイトを保存してオフラインで表示できるだけでなく、ダウンロード方法をカスタマイズして最適なオフラインパフォーマンスを実現できます。 WebCopyの設定 ダウンロードしてインストールした後で初めてWebCopyを開くときは、[ツール]、[オプション]の順にクリックして、設定を確認してください。 一般、コピー、通知のオプションはすべて基本的なものであり、実際のウォークス
-
 Windows8のタスクマネージャーで役立つ本当にクールなもの
Windows8のタスクマネージャーで役立つ本当にクールなものWindows 8のデスクトッププラットフォームで行われた最も優れた変更の1つは、そのタスクマネージャーです。新しいタスクマネージャーを使用すると、問題を簡単に診断し、カンブリア紀以来立ち往生していた古いものよりもはるかに流暢に応答しないアプリケーションを閉じることができます。この新しく改善されたウィンドウは、他のインターフェースとの適合性が高いだけでなく、これまでで最もユーザーフレンドリーなアプリケーションマネージャーの1つであるようです。 1。よりシンプルなタスクマネージャー タスクマネージャを使用すると、最初の画面からプログラムを閉じることができ、起動したすべてのアプリケーションが一
-
 ネットワーク上のAndroidとWindows間でファイルを共有する方法
ネットワーク上のAndroidとWindows間でファイルを共有する方法スマートフォンが日常生活に欠かせないものになっているため、AndroidデバイスとWindowsマシンの間でファイルを転送したい瞬間に気付くかもしれません。幸いなことに、最近では、多くの優れたサードパーティ製アプリ(およびある程度はオンボードのWindowsメソッド)を使用して、これを簡単に実現できます。 ここでは、AndroidからWindowsに、またはその逆にファイルを移動するための最良の方法について説明します。 AndroidファイルをWindowsと共有する この転送を実行する方法はたくさんあることに注意してください。 Bluetoothは、PCと電話の間にケーブルを接続するのと
