ヘッドフォンとスピーカーをデフォルトのWindows10にするにはどうすればよいですか?
[サウンド]タブで、[オーディオデバイスの管理]をクリックします。 [再生]タブで、ヘッドセットをクリックしてから、[デフォルトに設定]ボタンをクリックします。 [記録]タブで、ヘッドセットをクリックしてから、[デフォルトに設定]ボタンをクリックします。 [OK]をクリックして変更を保存します。
スピーカーとヘッドホンの両方をデフォルトとして設定するにはどうすればよいですか?
PCのスピーカーとヘッドフォンでサウンドを再生する方法
- ヘッドフォンとスピーカーをPCに接続します。
- タスクバーの音量アイコンを右クリックして、[サウンド]をクリックします。 …
- [再生]タブで、[スピーカー]を右クリックし、[デフォルトのデバイスとして設定]を選択します。 …
- [録音]タブで、[ステレオミックス]を右クリックし、[プロパティ]をクリックします。
22日。 2020г。
Windows 10でヘッドフォン設定を変更するにはどうすればよいですか?
タスクバーのサウンドアイコンを右クリックします。 [サウンド設定を開く]を選択します。右側のサウンドコントロールパネルを選択します。ヘッドホンを選択します(緑色のチェックマークが付いているはずです)。
Windows 10でデフォルトのスピーカーを設定するにはどうすればよいですか?
「設定」ウィンドウで、「システム」を選択します。ウィンドウのサイドバーにある[サウンド]をクリックします。 「サウンド」画面で「出力」セクションを見つけます。 [出力デバイスを選択してください]というラベルの付いたドロップダウンメニューで、デフォルトとして使用するスピーカーをクリックします。
Windows 10でオーディオデバイスを管理するにはどうすればよいですか?
設定アプリで、[システム]、[サウンド]の順に移動します。ウィンドウの右側にある[出力デバイスの選択]で、現在選択されている再生デバイスをクリックまたはタップします。設定アプリには、システムで利用可能なすべてのオーディオ再生デバイスのリストが表示されます。
Realtek HD Audioを再インストールするにはどうすればよいですか?
これを行うには、スタートボタンを右クリックするか、スタートメニューに「デバイスマネージャー」と入力して、デバイスマネージャーに移動します。そこに着いたら、「サウンド、ビデオ、およびゲームコントローラ」まで下にスクロールして、「RealtekHighDefinitionAudio」を見つけます。完了したら、先に進んで右クリックし、[デバイスのアンインストール]を選択します。
ヘッドホンとテレビスピーカーを同時に使用するにはどうすればよいですか?
- リモコンで、HOMEボタンを押します。
- [設定]を選択します。
- 次の手順は、TVメニューオプションによって異なります。[ディスプレイとサウンド]→[オーディオ出力]を選択します。 …
- [ヘッドフォン/オーディオ出力]→[オーディオ出力(固定)]を選択します。
- リモコンで、[戻る]ボタンを押します。
- ヘッドフォンスピーカーのリンクを選択します。 …
- スピーカーをオンにします。
5янв。 2021年。
タスクバーのスピーカーを右クリックし、[再生デバイス]をクリックし、[スピーカー]を右クリックして、[無効にする]をクリックします。ヘッドホンを使い終わったら、無効にするのではなく有効にする以外の手順を繰り返します。
ヘッドフォンとスピーカーを分離するにはどうすればよいですか?
「ヘッドフォン」をダブルクリックしてから、「レベル」タブをダブルクリックします。ここでの設定は、スピーカーの設定とは別にする必要がありますね。タスクバーの「スピーカー」アイコンを右クリックして「再生デバイス」を選択すると、ヘッドホンが接続されている場合は、スピーカーとヘッドホンに別々の「デバイス」が表示されます。
ヘッドフォン設定を変更するにはどうすればよいですか?
これらのオーディオ設定は、Androidの同様の場所にあります。 Android 4.4 KitKat以降では、[設定]に移動し、[デバイス]タブで[ユーザー補助]をタップします。ヒアリングヘッダーの下にある[サウンドバランス]をタップして、左右の音量バランスを調整します。その設定の下には、モノラルオーディオを有効にするためにタップしてチェックできるボックスがあります。
デフォルトのオーディオジャックを変更するにはどうすればよいですか?
コントロールパネルハードウェアとサウンドサウンドに移動します。サウンドダイアログの[録音]タブで、使用可能なデバイスのリストから目的の入力デバイスを選択します。 [デフォルトに設定]ボタンをクリックします。
ヘッドフォンジャックの設定を変更するにはどうすればよいですか?
*システムトレイに移動し、スピーカーアイコンを右クリックして、[再生デバイス]を選択すると、新しいウィンドウが開きます。 *新しいウィンドウで[再生]タブをクリックし、ウィンドウを右クリックして[無効なデバイスを表示]をクリックします。 *デフォルトに設定するヘッドフォンをクリックしてハイライトし、[デフォルトに設定]をクリックします。
Windows 10で外部スピーカーを有効にするにはどうすればよいですか?
デスクトップから、タスクバーのスピーカーアイコンを右クリックし、[再生デバイス]を選択します。サウンドウィンドウが表示されます。スピーカーのアイコンをクリック(ダブルクリックしないでください)してから、[構成]ボタンをクリックします。コンピュータがサウンドの再生に使用するデバイスであるため、緑色のチェックマークが付いたスピーカーのアイコンをクリックします。
スピーカーをデフォルトにするにはどうすればよいですか?
デフォルトのスピーカー、スマートディスプレイ、またはテレビを設定する
- Androidスマートフォンまたはタブレットで、GoogleHomeアプリを開きます。
- 下部にある[ホーム]をタップします。お使いのデバイス。
- 右上の[デバイス設定]をタップします。
- デフォルトの再生デバイスを設定する:音楽とオーディオの場合:[デフォルトの音楽スピーカー]、[スピーカー]、[スマートディスプレイ]、[スマートクロック]、または[テレビ]をタップします。
Windows 10でサウンド設定を変更するにはどうすればよいですか?
アプリの音量とデバイスの設定にアクセスしてカスタマイズするには、次の手順を実行します。
- 設定を開きます。
- システムをクリックします。
- [サウンド]をクリックします。
- [その他のサウンドオプション]で、[アプリの音量とデバイスの設定]オプションをクリックします。
14日。 2020г。
-
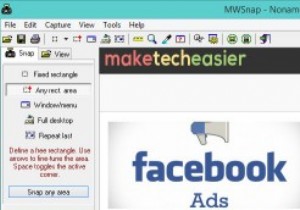 MWSnap –Windows用の無料のスクリーンキャプチャツールおよびエディタ
MWSnap –Windows用の無料のスクリーンキャプチャツールおよびエディタスクリーンショットを撮ることは、コンピューターを使用するときにポイントを示したりバグを強調したりする最も簡単な方法の1つであり、多くの人にとって、オペレーティングシステムが提供する標準機能で十分です。当然のことながら、ペイントを開かなくてもスクリーンショットを編集したりプレビューしたりできる、まったく同じサイズのスクリーンショットをもう一度撮ることができるなど、より多くの機能を望んでいる人もいます。 MWSnapは、執筆時点で12歳であるにもかかわらず、これらの問題のすべてに対する答えです。ソフトウェアの用語では、それは絶対に古いものです。ただし、Windows8.1でも無料で完全に信頼でき
-
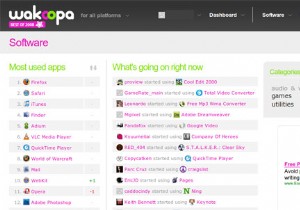 Wakoopaで人気のあるソフトウェアを即座に追跡
Wakoopaで人気のあるソフトウェアを即座に追跡Wakoopaは基本的に、ウェブ上で社会主義の領域に入ったアプリケーションとして登場します。このアプリケーションでできることは、使用しているソフトウェアを世界と共有し、他の人々が使用しているソフトウェアをスヌーピングすることで、おせっかいな技術になることです。 Wakoopaは簡単な登録を提供します。サイトに登録すると、 Wakoopa Trackerという小さなプログラムをダウンロードするように求められます。 (Windows 98、2000、XP、Vista、およびMac OS X)。このアプリは、タスクバー(Windows)またはメニューバー(Mac OS X)にあり、使用しているアプ
-
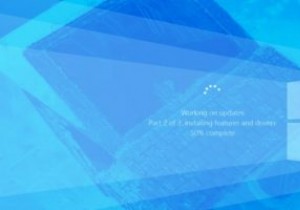 Windows 10アップデートが動かなくなっていませんか?これがあなたにできることです
Windows 10アップデートが動かなくなっていませんか?これがあなたにできることですそれに直面しましょう。Windowsは非常に人気のあるオペレーティングシステムですが、問題がないわけではありません。 Windows 10の登場により、その新しい更新プロセスと、記念日更新やCreator’s Updateなどの大規模なコンテンツの追加により、Windows更新プロセスで新しい問題が発生しました。 つまり、Windows10Updateがスタックしました。 その理由と、それらを修正するために何ができるかについて話しましょう。 Windows10UpdateがWindows内でスタックしている コンピューターの使用中にWindows10Updateが動かなくなることがあり
