Windows 7で表示番号を変更するにはどうすればよいですか?
プライマリモニターを変更するだけの場合は、デスクトップを右クリックして[画面の解像度]を選択し、図のVGAモニター(この場合はモニター番号2)をクリックして、[これを作成する]チェックボックスをクリックします。メインディスプレイ'。
[スタートメニュー]->[コントロールパネル]に移動します。存在する場合は「表示」をクリックするか、「外観とテーマ」をクリックしてから「表示」をクリックします(カテゴリビューの場合)。 「設定」タブをクリックします。 モニターの四角をクリックします 大きな「2」が付いているか、[ディスプレイ:]ドロップダウンからディスプレイ2を選択します。
表示番号を変更するにはどうすればよいですか?
設定->システム 、左側のペインで[表示]を選択します。 [ディスプレイの詳細設定]リンクをクリックします。次に、モニターの1つをクリックして、正しい場所にドラッグします。 ID番号は関係ありません。
どのモニターが1/2と3であるかをどのように変更しますか?
返信(3)
- スタートボタンを右クリックして、コントロールパネルを選択します。
- [ディスプレイ]をクリックします。
- 次に、左側のペインで[表示設定の変更]を選択します。
- [表示セクションの外観の変更]の下に、3つのモニターがあります。ドラッグアンドドロップします。
モニター番号1と2を変更するにはどうすればよいですか?
プライマリモニターとセカンダリモニターを設定する
- デスクトップを右クリックして、「表示」を選択します。 …
- ディスプレイから、メインディスプレイにしたいモニターを選択します。
- 「これをメインディスプレイにする」というチェックボックスをオンにします。もう一方のモニターは自動的にセカンダリディスプレイになります。
- 終了したら、[適用]をクリックします。
モニター名を変更するにはどうすればよいですか?
ディスプレイの名前を変更するには:[ディスプレイ名の変更]でディスプレイを選択します 。右側のボックスに新しい名前を入力します。 [更新]をクリックします。
モニターのIDを変更するにはどうすればよいですか?
メイン表示を変更する手順:
- いずれかのデスクトップを右クリックします。
- [表示設定]をクリックします
- メインディスプレイとして設定する画面番号をクリックします。
- 下にスクロールします。
- [これをメインディスプレイにする]チェックボックスをクリックします。
複数のモニターの表示設定を変更するにはどうすればよいですか?
Windows10でデュアルモニターをセットアップする
- [スタート]>[設定]>[システム]>[表示]を選択します。 …
- [マルチディスプレイ]セクションで、リストからオプションを選択して、デスクトップが画面全体にどのように表示されるかを決定します。
- ディスプレイに表示するものを選択したら、[変更を保持]を選択します。
1と2のWindows10のディスプレイをどのように変更しますか?
Windows10の表示設定
- デスクトップの背景の空のスペースを右クリックして、表示設定ウィンドウにアクセスします。 …
- [マルチディスプレイ]の下のドロップダウンウィンドウをクリックして、[これらのディスプレイを複製する]、[これらのディスプレイを拡張する]、[1にのみ表示]、[2にのみ表示]のいずれかを選択します。(
これをメインディスプレイにできないのはなぜですか?
[ID]ボタンをクリック/タップすると、ディスプレイに番号が簡単に表示され、各番号に属するディスプレイを確認できます。 [これをメインディスプレイにする]がグレー表示されている場合は、現在選択されているディスプレイがすでにメインとして設定されていることを意味します。 表示します。
-
 機内モードエラーでスタックしたWindows10を修正する方法
機内モードエラーでスタックしたWindows10を修正する方法携帯電話の機内モードと同じように、WindowsPCとラップトップにも同様のオプションがあります。機内モードを有効にすると、PCは、Wi-Fi、Bluetooth、LAN、モバイルデータなど、あらゆる形態のネットワーク接続を停止して、機内のナビゲーション機器への干渉を防ぎます。最近、いくつかのWindows 10ユーザーが、機内モードでスタックしていて、機内モードをオフにできないと報告しています。これは、Wi-FiやBluetoothなどに接続できないことを意味します。同じ問題が発生している場合は、Windows10で飛行機モードを無効にする方法をいくつか紹介します。 Windows10が機内
-
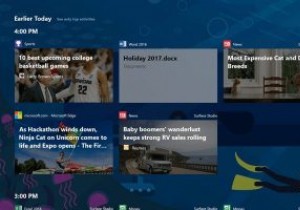 マイクロソフトはついに長い遅延のタイムライン機能を導入しました
マイクロソフトはついに長い遅延のタイムライン機能を導入しました何度も遅れましたが、タイムライン機能は、他の多くの機能や改善点とともに、新しいWindows10インサイダービルド17063にようやく登場しました。 タイムラインは、2018年4月に予定されているWindows10アップグレードの主な機能の1つと見なされています。過去にさかのぼって、過去に作業していたアプリを開くことができます。タイムラインの最も優れている点は、Microsoftアカウントに接続されているすべてのデバイスから以前に中断したところから作業を再開できることです。はい、これには他のWindows 10 PC、iOS、Androidデバイスが含まれます。 賢明な動きとして、Micr
-
 Cryptolockerとは何ですか、どのように防止しますか?
Cryptolockerとは何ですか、どのように防止しますか?最近、新しいマルウェアがオンラインで大混乱を引き起こし、無実のユーザーをファイルから締め出し、お金を要求しています。 Cryptolockerは、「ランサムウェア」と呼ばれるウイルスの一種です。これは、ユーザーがすでに所有しているものをユーザーに提供する代わりに金銭を強要しようとするものですが、アクセスできなくなります。 では、ゲームを変えるのはCryptolockerについて何であり、この卑劣な脅威の犠牲になるのをどのように防ぐのでしょうか。それがまさに今日私たちが見たいものです。 Cryptolockerとは正確には何ですか? これは単純な質問であり、答えは「マルウェア」ですが、これ
