あなたは尋ねました:BIOSを開くにはどうすればよいですか?
Windows PCでBIOSにアクセスするには、製造元が設定したBIOSキー(F10、F2、F12、F1、またはDEL)を押す必要があります。 PCの電源投入時のセルフテスト起動が速すぎる場合は、Windows10の高度なスタートメニューリカバリ設定からBIOSに入ることができます。
Windows 10でBIOSを開くにはどうすればよいですか?
F12キー方式
- コンピュータの電源を入れます。
- F12キーを押すようにという招待状が表示された場合は、そうしてください。
- 起動オプションが、セットアップに入る機能とともに表示されます。
- 矢印キーを使用して下にスクロールし、
を選択します。 - Enterキーを押します。
- セットアップ(BIOS)画面が表示されます。
- この方法が機能しない場合は、繰り返しますが、F12を押し続けます。
BIOSを開いたり閉じたりするにはどうすればよいですか?
BIOSセットアップユーティリティウィンドウで、矢印キーを押してメニュー間を移動します。プラス(+)またはマイナス(-)キーを押して、BIOSセットアップ値を変更します。 F10キーを押してBIOSを終了します セットアップユーティリティ。 [設定の確認]ダイアログボックスで、Enterキーを押して変更を保存し、終了します。
F2キーが機能していない場合、BIOSに入るにはどうすればよいですか?
BIOSでの高速ブートにより、コンピューターのブート時間が短縮されます。高速ブートが有効になっている場合:F2を押してBIOSセットアップに入ることができません。
…
- [詳細設定]>[ブート]>[ブート構成]に移動します。
- Boot Display Configペインで:表示されるPOST機能ホットキーを有効にします。ディスプレイF2を有効にしてセットアップに入ります。
- F10を押して、BIOSを保存して終了します。
BIOSの4つの機能は何ですか?
BIOSの4つの機能
- 電源投入時自己診断(POST)。これは、OSをロードする前にコンピューターのハードウェアをテストします。
- ブートストラップローダー。これにより、OSが特定されます。
- ソフトウェア/ドライバー。これにより、実行後にOSとインターフェイスするソフトウェアとドライバーが特定されます。
- 相補型金属酸化膜半導体(CMOS)のセットアップ。
スタックしたBIOSを修正するにはどうすればよいですか?
解決策5:CMOS(BIOS)をクリアします
- コンピュータに接続されているすべての周辺機器の電源を切ります。
- システムの電源コードをAC電源から外します。
- コンピュータのケースカバーを取り外します。
- マザーボード上のCMOSバッテリーを見つけます。 …
- CMOSバッテリーを取り外します。 …
- 1〜5分待ちます。
- バッテリーを再挿入します。
BIOSの完全な形式とは何ですか?
BIOS、完全な基本入出力システム 、通常はEPROMに保存され、コンピュータの電源がオンになったときに起動手順を実行するためにCPUによって使用されるコンピュータプログラム。
F12が機能していない場合はどうすればよいですか?
Microsoftキーボードの予期しない機能(F1〜F12)またはその他の特別なキーの動作を解決する
- NUMLOCKキー。
- INSERTキー。
- PRINTSCREENキー。
- SCROLLLOCKキー。
- BREAKキー。
- F1キーからF12ファンクションキーまで。
再起動せずにBIOSを起動するにはどうすればよいですか?
ただし、BIOSは起動前の環境であるため、Windows内から直接BIOSにアクセスすることはできません。一部の古いコンピューター(または意図的に起動が遅くなるように設定されているコンピューター)では、電源投入時にF1やF2などのファンクションキーを押すことができます。 BIOSに入ります。
F2が機能していない場合はどうすればよいですか?
2]スタートアッププログラムを確認する
- タスクバーを右クリックして、[タスクマネージャー]を選択します。
- [スタートアップ]タブに切り替えて、すべてのサードパーティプログラムを無効にします。
- コンピューターを再起動し、F2が機能するかどうかを確認します。機能する場合は、次の手順に従います。
- 無効にしたプログラムを1つずつ起動し、問題が再発するかどうかを確認します。
-
 任意のアプリケーションからのネットワーク/インターネットトラフィックを監視および確認する方法[Windows]
任意のアプリケーションからのネットワーク/インターネットトラフィックを監視および確認する方法[Windows]Windowsには、さまざまなパフォーマンスの問題を追跡するために使用できるパフォーマンスモニターが組み込まれています。たとえば、(Windowsタスクマネージャーから)リソースモニターツールに移動すると、どのアプリケーションがどのリソースを使用しているかを詳しく調べることができます。アプリを簡単に特定し、必要に応じて問題のあるアプリを閉じることができます。ただし、特定のプロセスによって要求および開かれているネットワークリソースに関する詳細な監視とレポートに関しては、Windowsの既定のツールで詳細な分析を行うことはできません。 FirefoxまたはInternetExplorerが最も多く
-
 Winylはあなたの新しいWindowsミュージックプレーヤーになることができますか?
Winylはあなたの新しいWindowsミュージックプレーヤーになることができますか?コンピューターで再生できるすべてのメディアの中で、音楽は間違いなく最大の変革を遂げました。物理的なハードドライブに保存されたMP3から、独自の音楽のクラウドストレージ、大規模なデジタルライブラリからの音楽のストリーミングまで、10年の間に大きく進化しましたが、すべての段階が進んでいます。 iTunesはWindowsとMacで利用できる最も有名な音楽プレーヤーかもしれませんが、それだけではありません。 iTunesをカスタマイズする魅力を考えると、他のプレーヤーが存在し、このタイプの柔軟性を主要なセールスポイントとして使用しているのは当然のことです。 Winylはこれらのプレーヤーの1つであ
-
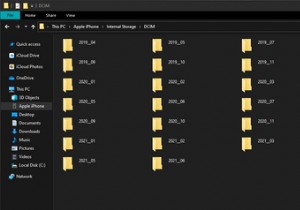 iPhoneからPCに写真を転送する方法:5つの方法
iPhoneからPCに写真を転送する方法:5つの方法あなたのiPhoneは驚異的な写真を撮るのに素晴らしいです。しかし、スナップショットを表示するときは、小さなモバイル画面では十分な正義が得られません。そのためには間違いなくもっと大きなディスプレイが必要です。 iPhoneと一緒にWindowsPCを使用する場合、画像をデスクトップデバイスに転送する方法は複数あります。それらをチェックしてみましょう。 1.ファイルエクスプローラーを使用してiPhoneからPCに写真を転送する iPhoneからWindowsPCに写真を転送する最も簡単な方法は、Lightningケーブルで接続し、ファイルエクスプローラーを使用して写真をコピーすることです。
