よくある質問:BIOSブート機能とは何ですか?
BIOSは「BasicInput/Output System」の略で、マザーボード上のチップに保存されているファームウェアの一種です。コンピュータを起動すると、コンピュータはBIOSを起動します。BIOSは、起動デバイス(通常はハードドライブ)に渡す前にハードウェアを構成します。
BIOSの主な機能は何ですか?
BIOS(基本入出力システム)は、コンピュータのマイクロプロセッサが電源を入れた後にコンピュータシステムを起動するために使用するプログラムです 。また、コンピューターのオペレーティングシステム(OS)と、ハードディスク、ビデオアダプター、キーボード、マウス、プリンターなどの接続デバイスとの間のデータフローも管理します。
BIOSでの起動は何をしますか?
最新のPCのBIOSは、システムハードウェアコンポーネントを初期化してテストし、大容量記憶装置からブートローダーをロードして、オペレーティングシステムを初期化します 。
MSI BIOSブート機能とは何ですか?
BIOS起動機能[無効]システムがBIOSファイルを使用してUSBフラッシュディスクから起動することを有効または無効にします 。 [有効]システムがUSBフラッシュディスク内のBIOSから起動できるようにします。 [無効]マザーボード上のROM内のBIOSからシステムを起動できるようにします。
BIOSは重要ですか?
コンピュータのBIOSの主な役割は、起動プロセスの初期段階を管理することです。 、オペレーティングシステムがメモリに正しくロードされていることを確認します。 BIOSは、ほとんどの最新のコンピューターの操作に不可欠であり、BIOSに関するいくつかの事実を知ることは、マシンの問題のトラブルシューティングに役立つ可能性があります。
BIOSに入るにはどうすればよいですか?
Windows PCでBIOSにアクセスするには、製造元が設定したBIOSキーを押す必要があります。 これは、F10、F2、F12、F1、またはDELである可能性があります。 PCの電源投入時のセルフテスト起動が速すぎる場合は、Windows10の高度なスタートメニューリカバリ設定からBIOSに入ることができます。
BIOSから起動できますか?
最初の起動画面で、 ESC、F1、F2、F8、またはF10を押します 。 (BIOSのバージョンを作成した会社によっては、メニューが表示される場合があります。)BIOSセットアップに入ることを選択すると、セットアップユーティリティページが表示されます。キーボードの矢印キーを使用して、[ブート]タブを選択します。
BIOSをリセットするとどうなりますか?
BIOSをリセットすると、最後に保存された構成に復元されます 、したがって、この手順を使用して、他の変更を行った後にシステムを元に戻すこともできます。どのような状況に対処する場合でも、BIOSのリセットは、初心者と経験豊富なユーザーのどちらにとっても簡単な手順であることを忘れないでください。
PC BIOSの4つの主な機能は何ですか?
BIOSには4つの主な機能があります。POST–コンピュータハードウェアの保険をテストする オペレーティングシステムのロードプロセスを開始する前に、ハードウェアが正常に機能しています。ブートストラップローダー–オペレーティングシステムを見つけるプロセス。有効な場合、BIOSにあるオペレーティングシステムが制御を渡します。
BIOS MSIに入るにはどうすればよいですか?
MSIマザーボードでBIOSにアクセスする方法
- コンピューターを再起動します。
- システムの起動中に「Delete」キーを押して、BIOSに入ります。通常、「Delを押してSETUPに入る」のようなメッセージが表示されますが、すぐに点滅する場合があります。 …
- 必要に応じてBIOS構成オプションを変更し、完了したら「Esc」を押します。
MSIマザーボードでブートデバイスを選択するにはどうすればよいですか?
PCの電源を入れたら、 MSIブートメニューキーを押し始めてください— [F11] — 継続的に起動デバイスの選択を入力します。
-
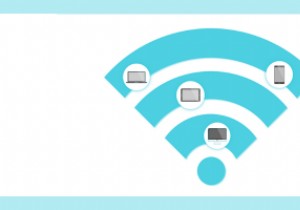 どのWi-Fi信号が最も信頼できるかを見つけるためのWindows用の最高のWi-Fiアナライザーの5つ
どのWi-Fi信号が最も信頼できるかを見つけるためのWindows用の最高のWi-Fiアナライザーの5つ自宅やオフィスでWi-Fiアナライザーを使用すると、どの信号が最も信頼性が高く、最も速いかを推測するゲームを排除できます。また、ルーターを配置するのに最適な場所を示して、必要なときに最適な信号を提供することもできます。こちらが、チェックアウトしたいWindows用の5つのWi-Fiアナライザーです。 1。 WiFiアナライザー まず、アプリWiFiAnalyzerを見てみましょう。ヒートマップを使用して適切なネットワークチャネルをすべて表示し、ルーターを設置するのに最適な場所を自宅で見つけて、現在のネットワークに関する情報を提供します。リンク速度と信号レベルを確認できます。また、悪いリンクや
-
 Windows10でルーターのIPアドレスを見つける方法
Windows10でルーターのIPアドレスを見つける方法ルーターの設定にアクセスしたいと思うことがよくあります。ただし、ルーターの設定を変更する手段は、ローカルネットワーク上のデバイスページにアクセスすることです。これは通常、ローカルIPアドレスをブラウザに入力してEnterキーを押すことで実行されます。 残念ながら、すべてのルーターが使用する「デフォルトIP」はありません。そのため、ルーターのIPアドレスを忘れたり紛失したりすると、設定を変更するときに非常に煩わしい場合があります。ルーターのIPアドレスがわからない場合は、Windows10で見つける方法がいくつかあります。 マニュアルとデバイスの確認 まず、ルーターのマニュアルやルーター自体
-
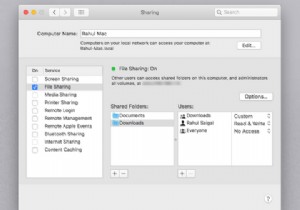 MacとWindows間でファイルを簡単に共有する方法
MacとWindows間でファイルを簡単に共有する方法MacからWindowsに、またはその逆にファイルを転送する必要がありますか?いくつかの異なるアプローチをとることができますが、両方のオペレーティングシステムのネイティブツールを使用して、MacからWindowsへのファイル転送を簡単に行うことができます。 または、チェックする価値のあるサードパーティのソリューションがいくつかあります。以下では、MacからWindowsにファイルを転送する方法と、PCからMacにファイルを転送する方法について説明します。 MacからWindowsにファイルを転送する方法 MacからWindowsにファイルを転送する最も明白な方法は、両方のオペレーティングシ
