クイックアンサー:Windows 7デスクトップショートカットはどこに保存されますか?
4つの答え。タスクバーのショートカットは次の場所にあります:%AppData%MicrosoftInternet ExplorerQuickLaunchUserPinnedTaskBar。 「クイック起動」フォルダをツールバーとしてタスクバーに追加して、クイック起動機能を再度有効にすることもできます。
デスクトップショートカットはどこに保存されますか?
このフォルダは「C:usersuser-namedesktop」の場所にあります (C:Windowsをインストールしたドライブです)。 Windows 8 / 8.1をインストールしたら、インストール後に作成される新しいデスクトップフォルダーの代わりに、このフォルダーを置き換えることができます。
すべてのショートカットの場所はC:ProgramDataMicrosoftWindowsStartMenuProgramsです。
Windows 7でデスクトップショートカットを復元するにはどうすればよいですか?
Your NameDesktopフォルダーを右クリックし、[以前のバージョン]タブを選択します。以前のバージョンが入力されたら、回復するショートカットを失う前の日付と時刻を持つ以前のバージョンのデスクトップフォルダーを選択します。 コピーをクリックします ボタン。
デスクトップショートカットを新しいコンピューターにコピーするにはどうすればよいですか?
デスクトップ設定を新しいコンピュータにコピーする方法
- 画面の左下隅にある[開始]を選択します。 …
- [システムの詳細設定]をクリックします。 「ユーザープロファイル」セクションで「設定」を選択します。 …
- [コピー先]をクリックします。コンピューター上の場所に移動して、プロファイルのコピーをその場所に保存します。
CTRL + A を押して、すべてのアイコンを選択します 、強調表示されたアイコンを右クリックして、[コピー]を選択します。次に、それを外付けドライブのフォルダに貼り付けます。または、通常はC:Usersprofile名でユーザープロファイルを作成し、デスクトップフォルダをコピーすることもできます。
Windows7のInternetExplorerアイコンはどこにありますか?
Windows 8.1、Windows 7、またはそれ以前のバージョンのWindowsを使用している場合は、タスクバーの左側を見てください スタートアイコンのすぐ隣にあるクラシックな「e」アイコン。残念ながら、Windows 10では、タスクバーにInternetExplorerのショートカットはありません。ただし、ショートカットを自分で固定することはできます。
デスクトップショートカットとは何ですか?
(1)Webサイトを指すアイコン。 …(2)Windowsショートカットは、プログラムまたはデータファイルを指すアイコンです。 。ショートカットはデスクトップに配置することも、他のフォルダに保存することもできます。ショートカットをクリックすることは、元のファイルをクリックすることと同じです。ただし、ショートカットを削除しても元のファイルは削除されません。
Windows 10のショートカットはどこにありますか?
Windows10のキーボードショートカット
- コピー:Ctrl+C。
- カット:Ctrl+X。
- 貼り付け:Ctrl+V。
- ウィンドウの最大化:F11またはWindowsロゴキー+上矢印。
- タスクビューを開く:Windowsロゴキー+タブ。
- デスクトップの表示と非表示:Windowsロゴキー+D。
- 開いているアプリを切り替える:Alt+Tab。
- クイックリンクメニューを開きます:Windowsロゴキー+X。
Windows 10のスタートメニューはどのフォルダーですか?
Windows Vista、Windows Server 2008、Windows 7、Windows Server 2008 R2、Windows Server 2012、Windows 8、およびWindows 10では、フォルダーは「%appdata%MicrosoftWindowsStartメニュー」にあります。 個々のユーザーの場合、またはメニューの共有部分の場合は「%programdata%MicrosoftWindowsStartMenu」。
-
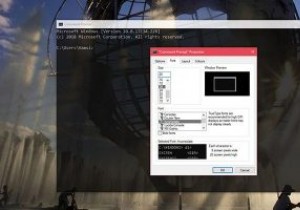 Windows10でコマンドプロンプトにカスタムフォントを追加する方法
Windows10でコマンドプロンプトにカスタムフォントを追加する方法Windowsのコマンドプロンプトは、カスタマイズの点で非常に制限されています。もちろん、簡単なカスタマイズ、色の変更、透明度の追加などを行いますが、できることはほとんどありません。使用しているWindowsのバージョンに応じて、フォントの選択も非常に限られており、2〜5フォントしかありません。 良い点は、コマンドプロンプトにカスタムフォントを追加できることです。 始める前に 注意すべき点の1つは、コマンドプロンプトに追加できるのはモノスペースフォントのみであるということです。追加しようとしているフォントが等幅フォントでない場合、コマンドプロンプトはそれを認識せず、使用可能なフォントのリス
-
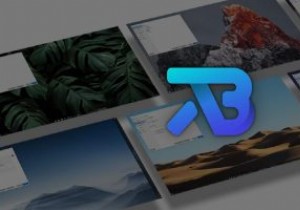 TaskbarXを使用したWindows10タスクバーのカスタマイズ
TaskbarXを使用したWindows10タスクバーのカスタマイズWindows 10タスクバーは、アプリのショートカット、開いているアプリ、開いているファイルが存在する場所です。しかし、それ以外のことはできません。アイコンの配置を変更することはできません。常にスタートメニューの横にあります。それは大丈夫ですが、別の何かを好むかもしれません。そこで、TaskbarXが役立ちます。 TaskbarXとは何ですか? TaskbarXは、Windows10タスクバーをカスタマイズするための無料のツールです。 Windows 10専用に設計されていますが、バージョン1709以前はすべての機能で動作するとは限りません。ただし、開発者は、Windows 8で動作する
-
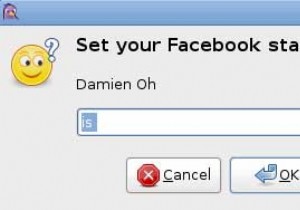 あなたのピジンを盛り上げるための10の便利なプラグイン
あなたのピジンを盛り上げるための10の便利なプラグインPidginは、一度に複数のIMネットワークに接続できるマルチプロトコルのインスタントメッセージングクライアントです。ほとんどのLinuxユーザーはPidginに精通しています。これは、ほとんどのディストリビューションでデフォルトのIMクライアントであるためです。 Pidginには、基本的な機能の他に、ユーザーがプラグインをアクティブにして機能を拡張できるプラグインシステムもあります。今日は、Pidginをパワーアップするための10の最高のプラグインを見ていきます。 1。 Facebookチャット 現在、PidginのデフォルトインストールはFacebookチャットをサポートしてい
