クイックアンサー:Windows 7でネットワークドライブにアクセスするにはどうすればよいですか?
[スタート]→[コンピューター]を選択して、[コンピューター]ウィンドウを開きます。ツールバーの[ネットワークドライブのマップ]ボタンをクリックして、[ネットワークドライブのマップ]ダイアログボックスを開きます。ネットワークフォルダをローカルドライブにマップできるようにするには、フォルダを共有し、他のコンピュータでそのフォルダにアクセスするためのネットワーク権限が必要です。
Windows 7でネットワークドライブに接続するにはどうすればよいですか?
ネットワークドライブのマッピング– Windows 7
- [スタート]メニューで、[コンピューター]をクリックします。
- 次のウィンドウで、[ネットワークドライブのマップ]をクリックします。
- [フォルダ]ボックスに、サーバーへのパスを入力します。 …
- [さまざまな資格情報を使用して接続]をクリックし、[完了]をクリックします。
- [ユーザー名]ボックスに、ドメインのメールログインを入力します。
Windows 7のネットワークフォルダーはどこにありますか?
ネットワークドライブをマップして、コンピューターまたはWindowsエクスプローラーからアクセスできるようにします。毎回、ネットワークドライブを探したり、ネットワークアドレスを入力したりする必要はありません。 1.[スタート]>[コンピューター]>[ネットワークドライブのマップ]を選択します 。
タスクバーまたは[スタート]メニューからファイルエクスプローラーを開くか、Windowsロゴキー+Eを押します。2。左側のペインから[このPC]を選択します。次に、[コンピューター]タブで、[ネットワークドライブのマップ]を選択します。 。
Windows 7 –ネットワークドライブに接続できません
- Windows 7のコントロールパネルで管理ツールを開きます(ネットワークドライブサーバーではありません)
- ローカルセキュリティポリシーを開きます。
- [ローカルポリシー]で[セキュリティオプション]を選択します。
- [ネットワークセキュリティ:LANでLMとNTLMの応答を送信する]を選択します。
Windows 7でネットワークドライブをコピーするにはどうすればよいですか?
Windowsエクスプローラーで、 Shiftボタンを押したまま、ファイルを右クリックして、[パスとしてコピー]を選択します 。電子メールにハイパーリンクを挿入し、[ハイパーリンク]ダイアログボックスのアドレスフィールドに貼り付けます。 (ショートカット:ctrl-K ctrl-V + OK)。この時点で、リンクはマップされたドライブ文字をルートとして表示します(Q:foo。
Windowsエクスプローラーを開く 。左側のナビゲーションペインで、[ライブラリ]、[ホームグループ]、[コンピューター]、または[ネットワーク]の左側にある小さな矢印をクリックします。メニューが展開され、共有ファイル、フォルダ、ディスク、またはデバイスにアクセスできるようになります。
ネットワークフォルダを設定するにはどうすればよいですか?
Windows8でネットワーク共有フォルダを作成する
- エクスプローラーを開き、ネットワーク共有フォルダーとして作成するフォルダーを選択し、フォルダーを右クリックして[プロパティ]を選択します。
- [共有]タブを選択し、[共有]をクリックします……
- [ファイル共有]ページで、ドロップダウンメニューの[新しいユーザーの作成...]を選択します。
ネットワークドライブにアクセスできないのはなぜですか?
ネットワークドライブにアクセスしようとしたときに「エラーメッセージ0x80070035」が表示された場合、コンピュータはネットワークパスを見つけることができません。これは多くの場合、コンピュータのネットワークと共有センターの設定が間違っている結果です。 。
ネットワーク上の共有ドライブにアクセスするにはどうすればよいですか?
デスクトップのコンピュータアイコンを右クリックします。ドロップダウンリストから、ネットワークドライブのマッピングを選択します。 。共有フォルダーへのアクセスに使用するドライブ文字を選択し、フォルダーへのUNCパスを入力します。 UNCパスは、別のコンピューター上のフォルダーを指すための特別な形式です。
ネットワークドライブが表示されないのはなぜですか?
ネットワークドライブにすべてのフォルダ/ファイルが表示されない場合は、フォルダ/ファイルがNASドライブに隠されていることが原因である可能性があります。 、マップされたネットワークドライブとネットワークドライブを含みます。
指定されたネットワークが使用できなくなった場合、どうすれば修正できますか?
修正方法:指定されたネットワーク名は使用できなくなりました。
- コントロールパネルに移動して、プログラムと機能を開きます。
- [Windowsの機能をオンまたはオフにする]をクリックします。
- SMB 1.0 / CIFSファイル共有サポート機能を確認し、[OK]をクリックします。
- コンピュータを再起動します。
ネットワークコンピューターへのアクセス許可を取得するにはどうすればよいですか?
権限の設定
- [プロパティ]ダイアログボックスにアクセスします。
- [セキュリティ]タブを選択します。 …
- [編集]をクリックします。
- [グループ名またはユーザー名]セクションで、権限を設定するユーザーを選択します。
- [権限]セクションで、チェックボックスを使用して適切な権限レベルを選択します。
- [適用]をクリックします。
- [OK]をクリックします。
ネットワーク共有に接続できませんか?
パブリック共有を有効にする
- 最初のステップは、コントロールパネルを起動することです。
- 次に、ネットワークとインターネットに移動します。
- ネットワークと共有センターを選択します。
- 高度な共有設定の変更に移動します。
- その後、[すべてのネットワーク]を展開します。
- パブリックフォルダ共有オプションを見つけて、チェックされていることを確認します。
- 次に、コンピュータを再起動します。
-
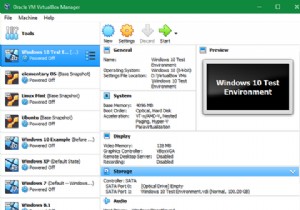 仮想マシンの使用を開始する7つの実用的な理由
仮想マシンの使用を開始する7つの実用的な理由「仮想マシン」という言葉を聞いたことがあると思いますが、実際にそれが何であるか知っていますか?さらに、なぜとにかく仮想マシンを使用するのですか? これらの重要なツールをよりよく理解できるように、仮想マシンが何に使用されているかを見てみましょう。たぶん、あなたはあなた自身の使用法のためのいくつかのアイデアを得るでしょう! 仮想マシンとは何ですか? ご存じない方のために説明すると、仮想マシンはエミュレートされたコンピューターシステムです。仮想マシンは、コンピューターのリソースを仮想ハードウェアにマッピングするためのソフトウェアであるハイパーバイザー(仮想マシンモニターとも呼ばれます)に依存して
-
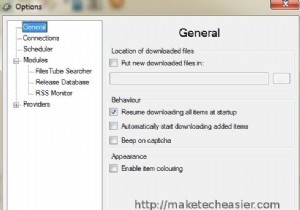 MDownloader:ファイル共有サービスからのファイルのダウンロードが簡単
MDownloader:ファイル共有サービスからのファイルのダウンロードが簡単ファイル共有サービスを定期的に使用している人は、これらのサービスからファイルをダウンロードすることが非常に困難な作業になる可能性があることをよく知っています。しかし、私たちのほとんどは、この「嫌いですが、必要です 」のような関係であり、自由になることはできません。 幸いなことに、他の人は私たちと同じように問題を嫌い、多くの人が解決策を考え出しました。面倒を克服するために特別に構築されたダウンロードマネージャーがいくつかあります。 しかし、オプションを持つことは決して悪いことではありません。 Windowsユーザーは、ファイル共有サービスからの手間のかからないダウンロードの代わりにMDown
-
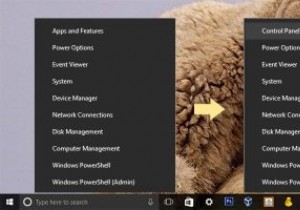 Windows10の「Win+X」メニューでコントロールパネルオプションを表示する方法
Windows10の「Win+X」メニューでコントロールパネルオプションを表示する方法Windows 10の最も優れた機能の1つは、パワーユーザーメニューです。キーボードショートカット「Win+X」を押すか、スタートボタンを右クリックして開くことができます。パワーユーザーメニューを使用すると、デバイスマネージャー、Powershell、タスクマネージャー、実行ダイアログボックス、システムプロパティ、電源オプション、設定アプリなどのさまざまなWindowsツールとオプションにアクセスできます。最近の変更でMicrosoftはコントロールを削除しましたパワーユーザーメニューのパネルオプション。 Microsoftは、最新の設定アプリを優先してコントロールパネルを徐々に廃止しようと
