Windows 10でイコライザー設定を変更するにはどうすればよいですか?
設定>デバイス>Bluetoothおよびその他のデバイス>関連設定>サウンド設定>デフォルトのサウンドデバイスをダブルクリックします(私の場合はスピーカー/ヘッドフォン– Realtekオーディオ)>[拡張機能]タブに切り替えます>[イコライザー]にチェックマークを付けます。わかります。
Windows 10にイコライザーはありますか?
Windowsミキサー、サウンド設定、オーディオオプションのいずれの場合でも、Windows10自体にはイコライザーがありません。ただし、これは通常、多かれ少なかれ低音と高音のサウンド調整に妥協する必要があるという意味ではありません。
Windows 10で低音と高音を調整するにはどうすればよいですか?
Windows 10で低音(低音)と高音を調整する方法
- サウンド設定を開きます。スピーカーアイコンの右下をクリックします。 …
- スピーカーのプロパティを開きます。次に、[閲覧]タブをクリックします。 …
- サウンドエンハンスメントをアクティブにします。 …
- ベースブーストを増減します。
29日。 2020г。
Windowsイコライザーにアクセスするにはどうすればよいですか?
WindowsPCの場合
- サウンドコントロールを開きます。 [スタート]>[コントロールパネル]>[サウンド]に移動します。 …
- アクティブなサウンドデバイスをダブルクリックします。音楽を演奏していますよね? …
- [拡張機能]をクリックします。これで、音楽に使用する出力のコントロールパネルが表示されます。 …
- イコライザーボックスをチェックします。そのように:
- プリセットを選択してください。
4日。 2013г。
Windows 10で低音を調整するにはどうすればよいですか?
タスクバーのスピーカーアイコンを右クリックし、ポップアップメニューから[再生デバイス]を選択します。
- リストからスピーカー(または設定を変更するその他の出力デバイス)を選択し、[プロパティ]ボタンをクリックします。
- [拡張機能]タブで、[低音ブースト]ボックスをオンにして、[適用]ボタンをクリックします。
9янв。 2019г。
最高のイコライザーアプリは何ですか?
Androidに最適なイコライザーアプリは次のとおりです。
- 10バンドイコライザー。
- イコライザーとベースブースター。
- イコライザーFX。
- 音楽イコライザー。
- 音楽イコライザー。
9月。 2020г。
コンピューターで低音の高音を変更するにはどうすればよいですか?
多くのサウンドカードでは低音の設定も調整できますが、スピーカーでこの設定を調整できる場合もあります。
- システムトレイの[ボリュームコントロール]アイコンを右クリックし、[デバイスの再生]をクリックします。
- 再生デバイスのリストにある[スピーカー]アイコンを右クリックします。
Windows 10でサウンド設定を変更するにはどうすればよいですか?
Windows 10で効果音を変更する方法効果音を調整するには、Win + Iを押して(これにより[設定]が開きます)、[個人設定]->[テーマ]->[サウンド]に移動します。アクセスを高速化するには、スピーカーアイコンを右クリックして、[サウンド]を選択することもできます。
ノートパソコンの低音と高音を調整するにはどうすればよいですか?
手順は次のとおりです。
- タスクバーの右下隅にあるサウンドボリュームアイコンを右クリックします。 …
- 開いた新しいウィンドウで、[関連設定]の下の[サウンドコントロールパネル]をクリックします。
- [再生]タブで、スピーカーまたはヘッドホンを選択し、[プロパティ]をクリックします。
- 新しいウィンドウで、[拡張機能]タブをクリックします。
17日。 2020г。
イコライザーをインストールするにはどうすればよいですか?
これを行うには、RCAケーブルのセットをヘッドユニットのプリアンプ出力に接続します。 RCAケーブルを一緒にテープで固定して、ケーブルが分離しないようにします。 RCAケーブルをダッシュボードからイコライザーまで配線し、EQ入力に接続します。追加のRCAケーブルを使用してEQをアンプに接続します(アンプごとに1セットのRCAケーブル)。
コンピューターで低音を増やすにはどうすればよいですか?
スピーカーの画像をクリックし、[拡張機能]タブをクリックして、[低音ブースター]を選択します。さらに増やしたい場合は、同じタブの[設定]をクリックして、dBブーストレベルを選択します。
イコライザーをどのように使用しますか?
- ヒント1–意図を持ってください。
- ヒント2–特にトーンを形作るために、EQだけに頼らないでください。
- ヒント3–カットを優先しますが、それでもブーストを使用します。
- ヒント4–ソロでEQを適用することは避けてください。
- ヒント5–小さな変更がすぐに追加されます。
- ヒント6–ストックパラメトリックEQを使用してより繊細にします。
- ヒント7–プラグインの順序にこだわる必要はありません。
低音と高音をどのように調整しますか?
iOSまたはAndroidの場合
[設定]タブで、[システム]をタップします。スピーカーが配置されている部屋をタップします。EQをタップしてから、スライダーをドラッグして調整します。
コンデンサは低音を増加させますか?
コンデンサは、パフォーマンスのピーク時にサブウーファーのアンプに電力を供給するのに役立ちます。コンデンサはバッテリーに接続され、アンプの電力を蓄えるため、高消費電力が発生した場合(低音の重い音楽を大音量で再生した場合)、アンプとサブウーファーは十分な電力を受け取ります。
-
 Windows10で音声認識を設定する方法
Windows10で音声認識を設定する方法何年にもわたる音声認識がMicrosoftのオペレーティングシステムに組み込まれた後、PCの完全な音声制御という約束の地にまだ到達していないことはほとんど考えられません。 Cortanaは私たちを正しい方向に動かしましたが、古き良き音声認識に対処することはほとんどありません。 その特定の機能は、長い間休止していた「音声認識」アプリに任されています。それにもかかわらず、それはWindows 10で機能し、ドキュメントを作成するための最善の策です。使用方法は次のとおりです。 まず、適切なマイクを入手します 音声認識を適切な水準で機能させるために多額の費用をかける必要はありませんが、最高の
-
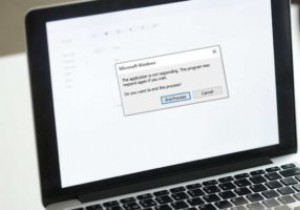 応答しないWindowsアプリケーションを修正する方法
応答しないWindowsアプリケーションを修正する方法プログラムがWindowsで応答しなくなると、イライラします。何かをクリックしたり、何かを入力したりすることはできません。コンピュータを再起動すると、作業していたものがすべて失われる可能性があります。また、コンピュータで頻繁に発生する場合は、それに加えて貴重な時間と生産性が失われます。 ファイルエクスプローラー、Spotify、その他のアプリなど、Windowsがコマンドに応答しなくなる可能性のあるさまざまな問題があります。 さまざまな原因があるため、さまざまな解決策があります。 「MicrosoftWindowsアプリケーションが応答していません」というインスタンスを削減または排除する可
-
 Windows10で入力言語を簡単に変更する方法
Windows10で入力言語を簡単に変更する方法バイリンガルまたは単に新しい言語を学習している場合は、Windows 10に複数の言語をインストールすることをお勧めします。そうすることで、それらを交換して各言語を入力できます。ここでは、新しい言語パックをインストールする方法と、何もクリックせずにWindows10で入力言語を簡単に変更する方法を説明します。 注 :この記事では、Windows 10に表示されるシステム言語ではなく、キーボードで入力している言語を扱います。システム言語を変更するには、こちらの手順に従ってください。 新しい言語をインストールする方法 まず、新しい言語パックをインストールする必要があります。これらは、Windo
