BitLockerを使用せずにWindows10でペンドライブをパスワードで保護するにはどうすればよいですか?
ステップ1:このツールをダウンロードして、Windowsコンピューターにインストールします。次に、USBドライブをPCに挿入し、このツールを起動します。ステップ2:VeraCryptウィンドウで、[ボリュームの作成]ボタンをクリックします。ステップ3:[非システムパーティション/ドライブの暗号化]オプションを選択し、[次へ]ボタンをクリックします。
BitLockerを使用せずにWindows10でドライブをロックするにはどうすればよいですか?
Windows 10 HomeにはBitLockerが含まれていませんが、「デバイス暗号化」を使用してファイルを保護できます。
…
デバイス暗号化を有効にする
- 設定を開きます。
- [更新とセキュリティ]をクリックします。
- [デバイスの暗号化]をクリックします。 …
- [デバイスの暗号化]セクションで、[オンにする]ボタンをクリックします。
23日。 2019г。
Windows 10でパスワードを使用してペンドライブを保護するにはどうすればよいですか?
ステップ2:このPCに移動します。そこで、USBドライブを右クリックし、[BitLockerをオンにする]オプションをクリックします。手順3:[パスワードを使用してドライブのロックを解除する]チェックボックスをオンにし、USBドライブ上のデータを保護するためのパスワードを入力し、パスワードを再入力してパスワードを確認し、[次へ]ボタンをクリックします。
パスワードでペンドライブを保護するにはどうすればよいですか?
アプリを使用せずにパスワードでUSBペンドライブを保護するための4つの簡単な手順
- USBペンドライブをコンピューターに挿入します。 …
- [パスワードを使用してドライブを保護する]をクリックし、両方のパスワードフィールドに設定するパスワードを入力します。
- 「今後の参照用にキーを保存」が表示されるまで、次のボタンをクリックし続けます。
21окт。 2016年。
BitLockerなしでドライブをパスワードで保護するにはどうすればよいですか?
BitLockerを使用せずにUSBフラッシュドライブをパスワードで保護する方法
- ステップ2:VeraCryptウィンドウで、[ボリュームの作成]ボタンをクリックします。
- ステップ3:[非システムパーティション/ドライブの暗号化]オプションを選択し、[次へ]ボタンをクリックします。
- ステップ4:[標準のVeraCryptボリューム]オプションを選択し、[次へ]ボタンをクリックします。
- ステップ5:[デバイスの選択]ボタンをクリックします。
12日。 2020г。
Windows 10でファイルをパスワードで保護するにはどうすればよいですか?
Windows10のファイルとフォルダーをパスワードで保護する
- ファイルエクスプローラーを使用して、パスワードで保護するファイルまたはフォルダーを右クリックします。
- コンテキストメニューの下部にある[プロパティ]をクリックします。
- [詳細設定]をクリックします…
- [コンテンツを暗号化してデータを保護する]を選択し、[適用]をクリックします。
1日。 2018г。
USBを読み取り専用にするにはどうすればよいですか?
USBドライブを読み取り専用にするもう1つの簡単な方法は、ドライブをNTFSとしてフォーマットすることです。
…
方法:USBを読み取り専用にする
- 次に、コマンドプロンプトのCルートに移動します。ユーザーとしてサインインしている場合は、cdと入力するだけで、Cドライブのルートに戻ります。
- DISKPARTと入力します。
- LISTDISKと入力します。
3月3日。 2015年。
ファイルをパスワードで保護するにはどうすればよいですか?
パスワードでドキュメントを保護する
- [ファイル]>[情報]>[ドキュメントの保護]>[パスワードで暗号化]に移動します。
- パスワードを入力してから、もう一度入力して確認します。
- ファイルを保存して、パスワードが有効になっていることを確認します。
フォルダをパスワードで保護する
- Windowsエクスプローラーで、パスワードで保護するフォルダーに移動します。フォルダを右クリックします。
- メニューから[プロパティ]を選択します。表示されるダイアログで、[全般]タブをクリックします。
- [詳細設定]ボタンをクリックし、[コンテンツを暗号化してデータを保護する]を選択します。 …
- フォルダをダブルクリックして、アクセスできることを確認します。
SanDiskペンドライブをロックするにはどうすればよいですか?
U3ランチパッド
- SanDiskCruzerをコンピューターの使用可能なUSBポートに挿入します。
- 自動実行ダイアログボックスから「LaunchU3.exe」を選択します。 …
- [自動再生]ダイアログボックスを閉じます。 …
- [セキュリティを有効にする]を選択します。
- 「新しいパスワード」と「パスワードの再入力」にパスワードを入力します。必要に応じて、オプションのヒントを入力します。
Windows 10でフォルダーをロックするにはどうすればよいですか?
暗号化は、情報を安全に保つためにWindowsが提供する最も強力な保護です。ファイルまたはフォルダを右クリック(またはタップアンドホールド)して、[プロパティ]を選択します。 [詳細設定...]ボタンを選択し、[コンテンツを暗号化してデータを保護する]チェックボックスをオンにします。
ドライブをロックするにはどうすればよいですか?
BitLockerを使用してドライブをロックする手順
スタートメニューからコンピューターに移動するか、Windowsボタンキー+Eを押してWindowsエクスプローラーを開きます。その後、パスワードを適用して、ロックするハードドライブを選択します。その後、ロックするドライブを右クリックして、[Bitlockerをオンにする]を選択します。
Windows 10ホームでドライブをロックするにはどうすればよいですか?
Windows10でハードドライブを暗号化する
- スタートメニューからBitLockerを検索します。
- [BitLockerの管理]を開きます。
- 暗号化するドライブを選択し、[BitLockerをオンにする]をクリックします。
- ドライブをロックまたはロック解除する方法を選択します。
- リカバリキープを保存する場所を選択します。
4サント。 2015年。
ソフトウェアなしでコンピュータードライブをロックするにはどうすればよいですか?
- ステップ1メモ帳を開きます。検索またはスタートメニューからメモ帳を開くか、フォルダ内を右クリックして、[新規]->[テキストドキュメント]を選択します。
- ステップ3フォルダ名とパスワードを編集します。 …
- ステップ4バッチファイルを保存します。 …
- ステップ5フォルダを作成します。 …
- ステップ6フォルダをロックします。 …
- ステップ7非表示のロックされたフォルダにアクセスします。
4февр。 2017年。
-
 Windows10アカウントにPINセキュリティを追加する方法
Windows10アカウントにPINセキュリティを追加する方法Windows 10には多くの新しいセキュリティ機能が搭載されており、多くのセキュリティ意識の高い人々を魅了しています。追加された最も一般的でありながら強力な機能の1つは、さまざまな方法を使用してWindows10にログインする機能です。現在、ユーザーはログインにパスワードを使用するだけに制限されていません。 PINコード、画像のパスワード、指紋スキャン、顔認識、さらには虹彩リーダーを使用できます。 ログインにはさまざまな方法がありますが、利便性とセキュリティを同時に求めている場合は、PINセキュリティをお勧めします。この記事では、Windows 10アカウントにPINセキュリティを追加する
-
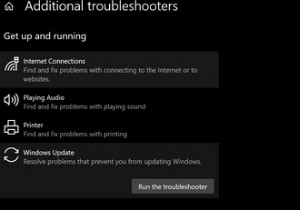 WindowsUpdateの失敗後にPCをクリーンアップする7つの方法
WindowsUpdateの失敗後にPCをクリーンアップする7つの方法Windows Updateは、さまざまな理由で失敗する可能性があります。ディスク容量の不足からドライバーの競合まで、何が問題だったのかを判断するのに数時間かかる場合があります。そのため、原因を突き止めるのではなく、PCをクリーンアップしてアップデートを再開することをお勧めします。 WindowsUpdateが失敗した後にPCを準備する方法を見てみましょう。 1.WindowsUpdateトラブルシューティングツールを実行します 最初に行う必要があるのは、WindowsUpdateのトラブルシューティングを実行することです。このツールは、Windows 10のすべてのコピーに付属しており
-
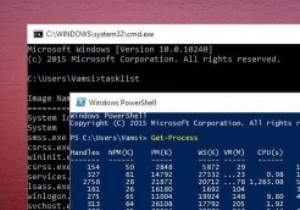 コマンドプロンプトとPowerShell:違いは何ですか?
コマンドプロンプトとPowerShell:違いは何ですか?Windowsユーザーであるため、日常のアクティビティでコマンドラインインターフェイスを使用する必要はありません。そうは言っても、高度なタスクの場合、コマンドラインを使用するとタスクをより柔軟に制御できます。実際、これがWindowsにコマンドプロンプトとPowerShellの両方がある唯一の理由です。どちらもコマンドラインインターフェイスであるため、PowerShellとコマンドプロンプトは一見同じように見える場合があります。しかし、両者の間には大きな違いがあります。 PowerShellとコマンドプロンプトの実際の意味と、PowerShellとコマンドプロンプトの違いを理解しましょう。 コ
