Windows 10でバックグラウンドプロセスを閉じるにはどうすればよいですか?
バックグラウンドプロセスを閉じるにはどうすればよいですか?
Windowsでバックグラウンドで実行されているプログラムを閉じる
- CtrlキーとAltキーを押したまま、Delキーを押します。 Windowsのセキュリティウィンドウが表示されます。
- [Windowsのセキュリティ]ウィンドウで、[タスクマネージャー]または[タスクマネージャーの開始]をクリックします。 …
- Windowsタスクマネージャから、[アプリケーション]タブを開きます。 …
- [プロセス]タブを開きます。
Windowsですべてのバックグラウンドプロセスを閉じるにはどうすればよいですか?
開いているプログラムをすべて閉じます
Ctrl-Alt-Deleteを押します 次にAlt-Tを押して、タスクマネージャの[アプリケーション]タブを開きます。下矢印を押してから、Shiftキーを押しながら下矢印を押して、ウィンドウにリストされているすべてのプログラムを選択します。それらがすべて選択されたら、Alt-E、Alt-F、最後にxを押してタスクマネージャを閉じます。
バックグラウンドプロセスはコンピューターの速度を低下させますか?
バックグラウンドプロセスによりPCの速度が低下するため 、それらを閉じると、ラップトップまたはデスクトップが大幅に高速化されます。このプロセスがシステムに与える影響は、バックグラウンドで実行されているアプリケーションの数によって異なります。 …ただし、スタートアッププログラムやシステムモニターにすることもできます。
Windows 10で無効にできるプロセスは何ですか?
安全に無効にできるWindows10の不要なサービス
- 最初にいくつかの常識的なアドバイス。
- プリントスプーラー。
- Windowsイメージ取得。
- ファックスサービス。
- Bluetooth。
- Windowsサーチ。
- Windowsエラー報告。
- WindowsInsiderService。
タスクを永続的に終了するにはどうすればよいですか?
タスクマネージャー
- 「Ctrl-Shift-Esc」を押してタスクマネージャを開きます。
- [プロセス]タブをクリックします。
- アクティブなプロセスを右クリックして、[プロセスの終了]を選択します。
- 確認ウィンドウでもう一度[プロセスの終了]をクリックします。 …
- 「Windows-R」を押して実行ウィンドウを開きます。
すべてのバックグラウンドプロセスを終了しても安全ですか?
タスクマネージャーを使用してプロセスを停止すると、コンピューターが安定する可能性が高くなりますが、プロセスを終了すると、アプリケーションが完全に閉じたり、コンピューターがクラッシュしたりして、保存されていないデータが失われる可能性があります。 プロセスを強制終了する前にデータを保存することを常にお勧めします 、可能であれば。
選択はあなた次第です 。重要:アプリがバックグラウンドで実行されないようにしても、アプリを使用できないわけではありません。これは、使用していないときにバックグラウンドで実行されないことを意味します。スタートメニューのエントリをクリックするだけで、システムにインストールされているアプリをいつでも起動して使用できます。
コンピューターのバックグラウンドで何を実行する必要がありますか?
タスクマネージャーの使用
#1:「 Ctrl + Alt+Delete」を押します 次に、「タスクマネージャ」を選択します。または、「Ctrl + Shift + Esc」を押して、タスクマネージャーを直接開くこともできます。 #2:コンピュータで実行されているプロセスのリストを表示するには、[プロセス]をクリックします。下にスクロールして、非表示のプログラムと表示されているプログラムのリストを表示します。
Windows 10で必須ではないプロセスを閉じるにはどうすればよいですか?
Windows 10ですべてのプロセスを停止するにはどうすればよいですか?
- 検索に移動します。 cmdと入力し、コマンドプロンプトを開きます。
- そこに到達したら、この行taskkill / f / fi“ status eq not responseing”と入力し、Enterキーを押します。
- このコマンドは、応答しないと見なされたすべてのプロセスを終了する必要があります。
システム内のファイルをどのように閉じますか?
特定のファイルまたはフォルダを閉じるには、[結果]ウィンドウでファイルまたはフォルダの名前を右クリックし、[開いているファイルを閉じる]をクリックします。 。開いている複数のファイルまたはフォルダーを切断するには、Ctrlキーを押しながらファイル名またはフォルダー名をクリックし、選択したファイルまたはフォルダーのいずれかを右クリックして、[開いているファイルを閉じる]をクリックします。
PCの速度を低下させる原因は何ですか?
コンピュータの速度が遅いのは、同時に実行されているプログラムが多すぎるために発生することがよくあります。 、処理能力を消費し、PCのパフォーマンスを低下させます。 …CPU、メモリ、およびディスクヘッダーをクリックして、コンピュータで実行されているプログラムを、それらが使用しているコンピュータのリソースの量で並べ替えます。
PCの速度を低下させる原因は何ですか?
コンピュータの速度に関連する2つの重要なハードウェアは、ストレージドライブとメモリです。 。メモリが少なすぎる、またはハードディスクドライブを使用していると、最近デフラグされた場合でも、コンピュータの速度が低下する可能性があります。
不要なスタートアッププログラムを停止するにはどうすればよいですか?
タスクバーを右クリックするか、CTRL + SHIFT + ESCショートカットキーを使用して[詳細]をクリックし、[スタートアップ]タブに切り替えて、 [無効]ボタンを使用して、タスクマネージャーを開くだけです。 。
-
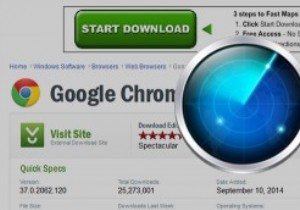 自由ソフトウェアのダウンロード中にジャンクウェアを回避する方法
自由ソフトウェアのダウンロード中にジャンクウェアを回避する方法多くのWindowsソフトウェアには、ジャンクウェアまたはブロートウェアがパッケージ化されていることは広く知られています。特に、ソフトウェアのインストール時に自動的にインストールされるツールバーやブラウザアドオンはそうです。ほとんどのジャンクウェアは簡単にアンインストールできますが、システム設定を変更できる場合があり、深刻な問題になる可能性があります。したがって、この簡単な説明では、WindowsPCにジャンクウェアをダウンロードしてインストールしないようにする方法を見てみましょう。 欺瞞的なバナーとボタン 偽の「今すぐダウンロード」のバナーとボタンは、今日、ほとんどすべてのソフトウェアダウ
-
 4一般的なWindowsネットワークユーティリティの説明
4一般的なWindowsネットワークユーティリティの説明他のオペレーティングシステムと同様に、Windowsには、トラブルシューティングや情報収集の目的で広く使用されている独自の基本的なコマンドラインネットワークユーティリティがあります。 Ping、Tracert、IPConfigなどのこれらの基本的なWindowsネットワークユーティリティは非常に役立ち、追加のソフトウェアをインストールせずにネットワーク接続を管理および監視できます。そのようなツールを知らない、またはこれらのツールがどのように機能するかわからない人のために、これらの基本的なWindowsネットワークユーティリティがあなたのために何ができるかについて話し合いましょう。 注: 通常
-
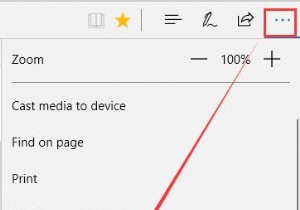 MicrosoftEdgeで拡張機能を管理する方法
MicrosoftEdgeで拡張機能を管理する方法拡張機能が好きなのは、それがより多くのことを簡単かつ迅速に行うのに役立つからです。そして、いくつかの特別な条件のためにカスタマイズされた多くの拡張機能があります。 Google ChromeやFirefoxなどの他のブラウザと同様に、Microsoft Edgeを使用している場合は、拡張機能を追加したり、拡張機能を設定したり、必要に応じてアンインストールしたりすることもできます。この記事では、MicrosoftEdge拡張機能の管理について説明しています。 コンテンツ: Microsoft Edgeの拡張機能オプションはどこにありますか? MicrosoftEdgeに拡張機能を追
