Windows 10でスクリーンショットフォルダを復元するにはどうすればよいですか?
1ファイルエクスプローラー(Win + E)を開き、shell:screenshotsをコピーしてアドレスバーに貼り付け、Enterキーを押してスクリーンショットフォルダーの現在の場所を開きます。 7しばらくすると、スクリーンショットフォルダがデフォルトの場所に復元されます(例:「C:UsersBrinkPicturesScreenshots」)。
削除されたスクリーンショットフォルダを復元するにはどうすればよいですか?
[チュートリアル]Androidから失われたスクリーンショットを取り戻す手順:
- まず、コンピューターでAndroidデータ回復ソフトウェアを起動し、USBケーブルを介してAndroidデバイスをコンピューターに接続します。 …
- 次に、回復するファイルの種類を選択する必要があります。
Windows10でスクリーンショットを見つける方法
- ファイルエクスプローラーで「画像」を開きます。 …
- 「写真」で「スクリーンショット」というフォルダを開くと、撮影したすべてのスクリーンショットが見つかります。 …
- 「スクリーンショット」フォルダを右クリックし、「プロパティ」をクリックします。 …
- スクリーンショットのパスを変更するには、[移動]をクリックします。
スクリーンショットは通常、デバイスの「Screenshots」フォルダに保存されます 。たとえば、Googleフォトアプリで画像を検索するには、[ライブラリ]タブに移動します。 [デバイス上の写真]セクションの下に、[スクリーンショット]フォルダーが表示されます。
ギャラリーから完全に削除された写真を復元するにはどうすればよいですか?
アイテムを削除して元に戻したい場合は、ゴミ箱をチェックして、そこにあるかどうかを確認してください。
- Androidスマートフォンまたはタブレットで、Googleフォトアプリを開きます。
- 下部にある[ライブラリのゴミ箱]をタップします。
- 復元する写真またはビデオを長押しします。
- 下部にある[復元]をタップします。写真またはビデオが戻ってきます:携帯電話のギャラリーアプリで。
Windows 10でデフォルトのスクリーンショットの場所を変更するにはどうすればよいですか?
スクリーンショットフォルダを右クリックして、ポップアップメニューから[プロパティ]を選択します。 [プロパティ]ダイアログボックスの[場所]タブをクリックしてから、[移動]ボタンをクリックします。デフォルトのスクリーンショットフォルダとして使用するフォルダに移動し、[フォルダの選択]をクリックします。
スクリーンショットが見つからないのはなぜですか?
そのフォルダを表示することを選択していないようです。 Androidは通常、スクリーンショットを別のフォルダーに配置します。これを行う:写真アプリで、左側のメインメニューを開き、[デバイスフォルダ]を選択します 。
スクリーンショットが保存されないのはなぜですか?
Print screenキーを押すだけで、クリップボードに移動します。 押したまま Windowsキーを押してPrintscreenキーを押すと、FileExplorerPicturesScreenshotsに移動します。これがあなたの質問に答えるなら–それからそれをマークしてください。そうすれば、他の人がそれを見つけるかもしれません。
古いSnippingToolを元に戻すにはどうすればよいですか?
Windows10で切り取りとスケッチの設定を復元する
- Snip&Sketchアプリを閉じます。 [設定]で終了できます。
- ファイルエクスプローラーアプリを開きます。
- バックアップした設定フォルダを保存している場所に移動してコピーします。
- 次に、フォルダー%LocalAppData%PackagesMicrosoftを開きます。 …
- コピーした設定フォルダをここに貼り付けます。
前の印刷画面を貼り付けるにはどうすればよいですか?
アクティブなウィンドウの画像のみをコピーする
- コピーするウィンドウをクリックします。
- Alt +PrintSCREENを押します。
- 画像をOfficeプログラムまたは他のアプリケーションに貼り付けます(CTRL + V)。
-
 PCの黒い画面を修正する方法
PCの黒い画面を修正する方法黒い画面(または私がそれを呼んでいるように、すべてを消費する何もない黒い画面)で迎えられることは、常に少しショックです。恐ろしい死のブルースクリーンよりも恐ろしいかもしれません。少なくとも後者はあなたに生命の兆候を示しているからです。ここでは、Windowsの黒い画面の最も一般的な原因と修正について説明します。 明らかなもの 接続が緩んでいる、モニターケーブルが切れている、または画面がオフになっている可能性がある(特にラップトップでは、画面記号が付いたFnキーとFキーを押すと画面のオンとオフが切り替わる可能性があります)画面が機能しない最も明白な理由。より包括的なものに移る前に、前述のすべて
-
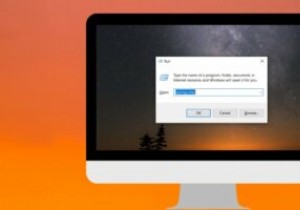 すべてのWindowsユーザーが知っておくべき便利な実行コマンド
すべてのWindowsユーザーが知っておくべき便利な実行コマンドWindowsの豊富なツールをすばやく簡単にキーボードで実行する方法は、「ファイル名を指定して実行」コマンドを使用することです。ツールまたはタスクの対応する実行コマンドを知っている場合は、そのツールまたはタスクにアクセスする最も簡単な方法を知っています。このお気に入りの実行コマンドのリストは、生産性の向上に役立ちます。 注 :勝つを押す + R キーボードで[実行]ダイアログボックスを開き、以下のコマンドのいずれかを入力して、それぞれのツールにアクセスします。 実行コマンドのリスト 1. services.msc –「services.msc」と入力してEnterボタンを押すと
-
 どこにでもコピーして貼り付ける方法
どこにでもコピーして貼り付ける方法コピーと貼り付けはすべてのオペレーティングシステムの基本機能であるため、使用方法を知っていることが重要です。コピーと貼り付けの1つの方法に精通している場合でも、別のプラットフォームでそれを行う方法がわからない場合があります。 どこにでもコピーして貼り付ける方法を見てみましょう---Windows、macOS、Linux、Android、iPhone/iPadでこれを行う方法を見ていきます。 セクションにジャンプ: 基本をコピーして貼り付ける Windowsでコピーして貼り付ける方法 Macでコピーして貼り付ける方法 Linuxでコピーして貼り付ける方法 Androidでコピーして貼り付
