ラップトップのWindows10でペアレンタルコントロールを設定するにはどうすればよいですか?
お子様のペアレンタルコントロールをオンにするには、Windowsの検索バーに移動し、「ファミリーオプション」と入力して、[設定]の下にあるそのオプションをクリックします。お子様のアカウントを作成し、ペアレンタルコントロールを有効にします。ペアレンタルコントロールを有効にすると、デフォルトで2つの機能がオンになります。
MicrosoftアカウントなしでWindows10でペアレンタルコントロールを設定するにはどうすればよいですか?
Windows 10では、子供用のMicrosoftアカウントを作成する必要があります。このアカウントは、 account.microsoft.com/familyで家族に追加できます。 。お子様がメールアドレスを持っていない場合、お子様を家族に追加するときに、[お子様の新しいメールアドレスを作成する]を選択し、画面の指示に従います。
Windows 10でWebサイトを制限するにはどうすればよいですか?
[子アカウント]セクションで、[その他のオプション]メニューをクリックします。 [コンテンツ制限]オプションを選択します。 [不適切なウェブサイトをブロックする]トグルスイッチをオンにします。 「常に許可」セクションの下 、許可するWebサイトへのリンクを追加します。
Windows 10でキッズモードを有効にするにはどうすればよいですか?
Windows 10で子アカウントを作成および設定するには、次の手順を使用します。
- 設定を開きます。
- アカウントをクリックします。
- 家族と他のユーザーをクリックします。
- [家族]セクションで、[家族を追加]ボタンをクリックします。 …
- [子用に作成]オプションをクリックします。 …
- 追加する若い人のメールアドレスを確認します。
子供のインターネットアクセスを制限するにはどうすればよいですか?
ネットワーク機能へのアクセスを制限する:
- [設定]>[ペアレンタルコントロール/家族管理]>[家族管理]に移動します。 …
- 制限を設定するユーザーを選択し、ペアレンタルコントロール機能の下で[アプリケーション]/[デバイス]/[ネットワーク機能]を選択します。
Windows 10でドライブをゲストユーザーに制限するにはどうすればよいですか?
開いた「ユーザーまたはグループの選択」ウィンドウで「編集…」と「追加…」をクリックします。 5.コンピューター上の他のユーザーアカウントの名前を入力します。 「OK」をクリックします。ユーザーに使用させたくないオプションの左側にあるチェックボックスをオフにします。
ラップトップ上の不適切なサイトをブロックするにはどうすればよいですか?
設定アプリを使用してアダルトウェブサイトのコンテンツをブロックする
- [スタート]メニューをクリックします。
- 設定ギア。
- 家族や他の人に行きましょう。
- 「家族の設定をオンラインで管理する」リンクをクリックします。
- [ウェブブラウジング]ボタンをクリックします。
- [不適切なウェブサイトをブロックする]ボタンをクリックします。
Windows 10にはペアレンタルコントロールがありますか?
Windows10ペアレンタルコントロールを使用した安全なオンラインエクスペリエンス
Windows 10は、デフォルトで、家族や親がオンラインのときに子供を確実に保護するためのオプションを提供します。お子様のペアレンタルコントロールを有効にするには、 Windowsの検索バーに移動し、「ファミリーオプション」と入力して、をクリックします。 設定の下のそのオプション。
特定のWebサイトへのアクセスを制限するにはどうすればよいですか?
方法は次のとおりです。
- ブラウザを開き、[ツール](alt + x)>[インターネットオプション]に移動します。次に、[セキュリティ]タブをクリックしてから、赤い[制限付きサイト]アイコンをクリックします。アイコンの下にある[サイト]ボタンをクリックします。
- ポップアップで、ブロックするWebサイトを1つずつ手動で入力します。各サイトの名前を入力したら、[追加]をクリックします。
ノートパソコンに適した年齢は何歳ですか?
ほとんどの子供は、2歳または3歳頃にノートパソコンの使い方を学び始める準備ができています。 。ラップトップの使用のこの初期段階では、親、教師、または別の大人が常にそれらを監督する必要があります。
-
 Windows Defenderを使用している場合、ウイルス対策ソフトウェアは必要ですか?
Windows Defenderを使用している場合、ウイルス対策ソフトウェアは必要ですか?ウイルス対策ソフトウェアは、オンラインおよびオフラインの脅威からコンピューターを安全に保つために常に不可欠なコンポーネントです。ただし、Windows11およびWindows10では、ウイルス対策機能が組み込まれており、WindowsセキュリティアプリとWindowsDefenderを介して定期的に更新されます。疑問が生じます。既にWindowsDefenderを使用している場合、2022年に別のPCウイルス対策ソフトウェアが本当に必要ですか。また、現代のWindowsPCと最も互換性のあるウイルス対策プログラムはどれですか。ここでは、WindowsDefenderベースのデバイスセキュリティ
-
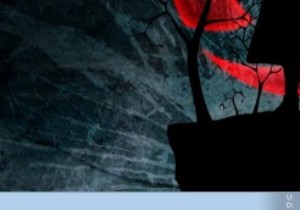 KeyFreeze –画面をロックせずにキーボードとマウスをロックするシンプルなアプリ
KeyFreeze –画面をロックせずにキーボードとマウスをロックするシンプルなアプリすべてのWindowsユーザーにとって、「Win + L」は、システムをロックして不正なアクティビティからシステムを保護するための便利なショートカットです。このアクションは便利ですが、画面を含むシステム全体をロックします。ただし、キーボードとマウスだけをロックしたいが、画面はロックしたくない場合があります。これには、映画を見ているときに子供がシステムをいじるのをブロックしたり、コンピューターでのアクティビティの進行状況を追跡したりすることなどが含まれますが、これに限定されません。 理由が何であれ、Windows用のアプリは常に存在し、BlueLife KeyFreezeは、タスクをシンプルか
-
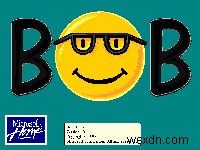 あなたの心を吹き飛ばすマイクロソフトについてのほとんど知られていない事実
あなたの心を吹き飛ばすマイクロソフトについてのほとんど知られていない事実2000年頃からマイクロソフトが受けた最近の激しい批判の中で、一部の人々は気づかない同社が実際に他の情報源から来ていると多くの人が信じているいくつかの多大な貢献をしたこと。この記事では、Microsoftが行った、長年取り上げられていないこと、またはその成果について誰も気づかなかった最近のことについて説明します。ここで説明することの多くは、Microsoftが有名になったことがないが、実際には有名になった概念です。この記事には多くのバッシングがあるかもしれませんが、その批判の一部を不当なものにしている会社についての特定のことを指摘する必要があります。 1。 Microsoftはタブレットを発
