コンピューターのWindows10でサウンドを修正するにはどうすればよいですか?
Windows 10でサウンドを元に戻すにはどうすればよいですか?
方法は次のとおりです:
- タスクバーの検索ボックスに「コントロールパネル」と入力し、結果から選択します。
- コントロールパネルから[ハードウェアとサウンド]を選択し、[サウンド]を選択します。
- [再生]タブで、オーディオデバイスのリストを右クリックし、[デフォルトデバイスとして設定]を選択して、[OK]を選択します。
コンピュータから突然音が出ないのはなぜですか?
オーディオまたはスピーカードライバーをインストールまたは更新する
また、コンピュータのサウンドが機能しない最も一般的な理由の1つは、ドライバが古くなっているか欠落しているためです。 。 …これを行うと、オーディオまたはスピーカードライバが自動的に更新またはインストールされます。
Windows 10でオーディオの問題を修正するには、スタートを開いてデバイスマネージャーと入力するだけです。 。それを開き、デバイスのリストからサウンドカードを見つけて開き、[ドライバ]タブをクリックします。次に、[ドライバーの更新]オプションを選択します。 Windowsはインターネットを見て、最新のサウンドドライバでPCを更新できるはずです。
コンピュータにサウンドを戻すにはどうすればよいですか?
アクティビティの概要を開き、サウンドの入力を開始します 。 [サウンド]をクリックしてパネルを開きます。 [出力]で、選択したデバイスのプロファイル設定を変更し、サウンドを再生して、機能するかどうかを確認します。
サウンドが機能しないのはなぜですか?
アプリで音がミュートまたは低くなっている可能性があります。 メディアの音量を確認してください 。それでも何も聞こえない場合は、メディアの音量が下がったりオフになったりしていないことを確認します。[設定]に移動します。
Realtekオーディオを再インストールするにはどうすればよいですか?
2。 RealtekオーディオドライバーWindows10を再インストールする方法
- Windowsキー+Xホットキーを押します。
- メニューで[デバイスマネージャ]を選択して、すぐ下に表示されるウィンドウを開きます。
- サウンド、ビデオ、およびゲームコントローラをダブルクリックして、そのカテゴリを展開します。
- Realtek High Definition Audioを右クリックして、[デバイスのアンインストール]オプションを選択します。
スピーカーから音が出ないのはなぜですか?
スピーカーの接続を確認してください。スピーカーの背面にあるワイヤーを調べて、スピーカーが適切な場所に接続されていることを確認します。これらの接続のいずれかが緩んでいる場合は、接続を固定するためにそれらを再度接続します。 接続が緩んでいる 音のないスピーカーがあるのかもしれません。
スピーカーが機能しなくなったのはなぜですか?
カーオーディオシステムのすべてのスピーカーが一度に機能しなくなった場合、問題は通常ヘッドユニットにあります。 、アンプ内、または配線内。場合によっては、ヘッドユニットと単一のスピーカーの間の配線に問題があると、カーオーディオシステム全体のすべてのスピーカーが一度に切断されることさえあります。
ノートパソコンのサウンドが機能しないのはなぜですか?
Windowsオーディオトラブルシューティングは、ラップトップのオーディオの問題を自動的に修正するのに役立ちます。これを行うには、[スタート]>[設定]>[システム]>[サウンド]をクリックし、[トラブルシューティング]を選択します。または、タスクバーの検索ボックスに「オーディオのトラブルシューティング」と入力し、[修正してサウンドの再生に関する問題を見つける]をクリックしてから、[次へ]をクリックします。
ズームで何も聞こえないのはなぜですか?
Zoomミーティングで他の参加者の声が聞こえない場合は、次の手順に従って問題のトラブルシューティングを行ってください。 スピーカーがオンになっていることを確認してください 。 …ズームでスピーカーがオンになっている場合でも、デバイスの音量がミュートまたはバイブレーションのみに設定されている可能性があります。イヤホンを使ってみてください。
モニターで何も聞こえないのはなぜですか?
モニター、PC/ラップトップおよび接続を確認してください。
モニターがミュートまたは音量ダウンしていないことを確認してください 。 2. PC /ラップトップの設定を確認します。…VGAケーブルで接続されている場合は、オーディオケーブルがAUDIO / LINE / HEADPHONE OUTポートに接続され、モニターのAUDIO /LINEINに接続されていることを確認してください。
ノートパソコンのスピーカーが機能しない場合はどうすればよいですか?
機能しないノートパソコンのスピーカーを修正する方法
- サウンドがミュートされていないことを確認してください。 …
- ヘッドフォンのセットを試してください。 …
- オーディオセンサーが動かなくなっていないことを確認してください。 …
- 再生デバイスを確認します。 …
- サウンドトラブルシューティングを実行します。 …
- オーディオエンハンスメントを無効にしてみてください。 …
- オーディオドライバの更新を確認します。 …
- レジストリを編集してみてください。
-
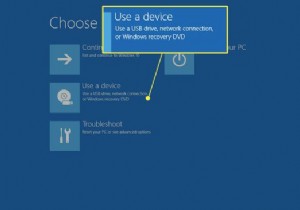 リカバリUSBでWindows10を復活させる方法
リカバリUSBでWindows10を復活させる方法知っておくべきこと コンピュータの電源を切った状態で、USBリカバリドライブを挿入し、 Shiftを押し続けます キーを押してPCの電源を入れます。 シフトを押し続ける Windowsの[詳細なスタートオプション]メニューを表示します。 デバイスを使用を選択します USBドライブを選択します。 USBリカバリドライブがない場合は、[このPCをリセット]を使用してWindowsの新しいコピーをインストールします。 この記事では、リカバリUSBを使用してWindows10を復活させる方法について説明します。独自のWindows10リカバリUSBを作成するか、USBドライブから新しいバージョ
-
 WindowsXPとVistaをデュアルブートする方法
WindowsXPとVistaをデュアルブートする方法Windows Vistaは2年近く前から存在していますが、その安定性と優れたハードウェアサポートのために、WinXPを取り除くことに耐えられない人はまだたくさんいます。幸い、VistaとXPの間にデュアルブートを作成することで、両方の長所を活かすことができます。 これは、デュアルブートVista/XPシステムを作成するためのチュートリアルです。これは3つのシナリオに分けられます:空のフォーマットされていないハードディスクへのXP/Vistaのインストール 、XPがプリインストールされたVistaのインストール 、VistaがプリインストールされたXPのインストール 。これらのシナリオのいず
-
 Windows 8とRT:何を使用する必要がありますか?
Windows 8とRT:何を使用する必要がありますか?Windows RTはPCモデルでは利用できませんが、デバイスを入手する必要があるかどうかを推測する余裕があります。 Windows 8 ProfessionalはMicrosoftのSurfaceタブレットのいずれかにプレインストールされるため、どちらのオペレーティングシステムでも使用できます。 2つのOSバージョンがどのように機能するかについてもう少し詳しく説明しました。次に、タブレットで使用する必要があるオペレーティングシステムについて説明します。 WindowsRTを入手する理由 以前にWindowsでタブレットを実行したことがある場合は、SamsungGalaxyTabやAppl
