BIOSでブートマネージャーを有効にするにはどうすればよいですか?
解決策:解決するには、UEFIブート順序テーブルのWindowsBootManagerエントリを修正します。システムの電源を入れ、起動中にF2を押してBIOSセットアップモードに入ります。完了した画面で[ブートの追加]オプションの[OK]をクリックして、終了します。
システムプロパティを編集すると、有効にするのに役立ちます または、Windowsのブートマネージャーを無効にします 。手順1:Windows + Rを押して、[ファイル名を指定して実行]ダイアログボックスを開きます。ステップ2:ここで、sysdmと入力します。 cplをクリックし、[OK]をクリックします。
これを行うには、スタートメニュー内の[設定]の歯車をクリックし、表示されるウィンドウで[更新とセキュリティ]をクリックします。ウィンドウの左側にあるメニューで、[リカバリ]をクリックし、[高度なスタートアップ]の下にあります。 見出しをクリックして[今すぐ再起動]をクリックします。コンピュータが再起動し、ブートマネージャにアクセスできるようになります。
Windowsブートマネージャーを構成するにはどうすればよいですか?
Windowsで起動オプションを編集するには、 BCDEdit(BCDEdit.exe)を使用します 、Windowsに含まれているツール。 BCDEditを使用するには、コンピューターのAdministratorsグループのメンバーである必要があります。システム構成ユーティリティ(MSConfig.exe)を使用して、起動設定を変更することもできます。
不足しているブートマネージャーを修正するにはどうすればよいですか?
「BOOTMGRIsMissing」エラーを修正する方法
- コンピューターを再起動します。 …
- 光学ドライブ、USBポート、およびフロッピードライブにメディアがないか確認してください。 …
- BIOSで起動シーケンスを確認し、複数のドライブがある場合は、正しいハードドライブまたはその他の起動可能なデバイスが最初に表示されていることを確認します。 …
- すべての内部データケーブルと電源ケーブルを取り付け直します。
ブートマネージャー画面を修正するにはどうすればよいですか?
コンピュータを再起動し、Windowsインストールディスクから起動します。 Windowsセットアップで言語とその他の設定を変更するかどうかを選択します。次に、[次へ]をクリックします。 [コンピューターの修復]をクリックします。 トラブルシューティング>詳細オプション>システムの復元を選択します 。
Windowsブートマネージャーにアクセスできませんか?
デスクトップにアクセスできる場合
- 必要なのは、キーボードのShiftキーを押しながらPCを再起動することだけです。
- [スタート]メニューを開き、[電源]ボタンをクリックして電源オプションを開きます。
- Shiftキーを押したまま、[再起動]をクリックします。
- Windowsは、少し遅れて高度な起動オプションで自動的に起動します。
Win + Rを押して、msconfigと入力します [実行]ボックスで。 [ブート]タブで、リストから目的のエントリを選択し、[デフォルトとして設定]ボタンをクリックします。 [適用]ボタンと[OK]ボタンをクリックすると、完了です。
Bootrecを使用する
- 「EmployWindowsTroubleshoot」の修正に進み、最初の7つの手順を実行します。
- [詳細オプション]画面が表示されるのを待ちます->コマンドプロンプト。
- 次のコマンドを入力します(各コマンドの後にEnterキーを押すことを忘れないでください):bootrec.exe/rebuildbcd。 bootrec.exe/fixmbr。 bootrec.exe/fixboot。
ブートマネージャーのBIOSを変更するにはどうすればよいですか?
BIOSの起動順序を変更する
- [プロパティ]メニューから、[1EBIOSからUEFIブート順序]を選択します。
- UEFIブート順序で、次から選択します。Windowsブートマネージャー–WindowsブートマネージャーをUEFIブートリスト内の唯一のデバイスに設定します。以前のOSがUEFIモードでインストールされている場合にのみ、WindowsBootManagerがブートリストに表示されます。
Windowsブートマネージャーを使用する必要がありますか?
WindowsBootManagerはトップポジションの正しい選択です 。それがすることは、PCのどのドライブ/パーティションがブートファイルを持っているかをPCに伝えることです。 MBRはhddで2tbにしかアクセスできず、残りは無視されます。GPTは1 hddで1880万テラバイトのデータにアクセスできるため、しばらくの間、それほど大きなドライブは見られないと思います。
-
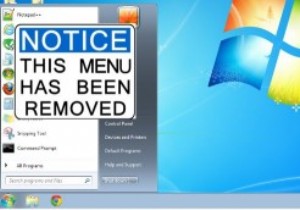 Windows 8のスタートボタンに戻るが、スタートメニューがない
Windows 8のスタートボタンに戻るが、スタートメニューがないアプリやオペレーティングシステムが改善されるたびに、常に何かが残っています。確かに、改善は素晴らしいですが、それらのための余地を与えるために、開発者は何か他のものを落とさなければなりません。 Windowsも例外ではありません。 Windows8のスタートボタンとスタートメニューが削除されました。 Windows 8.1は、スタートボタンを戻すことを約束していますが、スタートメニューはありません。 ユーザーは、MicrosoftがWindows 8でスタートボタンを削除することにあまり満足していませんでした。それを失うことへの恐れだけが、記事全体の基礎でした。スタートボタンを失うこと以上に、
-
 Windows10をデフォルト設定に工場出荷時にリセットする方法
Windows10をデフォルト設定に工場出荷時にリセットする方法あなたのWindows10ラップトップまたはPCはあなたに問題を与えていますか?起動に時間がかかる場合でも、エラーメッセージが頻繁に表示される場合でも、Windows10をデフォルト設定に工場出荷時にリセットすることをお勧めします。これは、ハードドライブ上のすべての情報を消去し、きれいな状態からやり直すことを意味します。 Windows 10のリセットは、ドライブの更新に関する多くの問題やレジストリエラーを修正するための良い方法です。ただし、プロセスには多くの時間がかかる可能性があるため、辛抱強く待つ必要があります。そのため、このアクティビティには少なくとも数時間を割り当ててください。この
-
 WindowsでAndroidを実行するのに最適なAndroidエミュレーターの6つ
WindowsでAndroidを実行するのに最適なAndroidエミュレーターの6つAndroidは最も人気のあるモバイルコンピューティングオペレーティングシステムの1つであり、ローエンドのものやハイエンドのフラッグシップを含むさまざまな電話に電力を供給します。 Androidの良いところは、モバイルデバイスで実行する以外に、適切なエミュレーターを使用してデスクトップでも実行できることです。古いWindowsマシンを持っていて、それを何か便利なものに変換したい場合は、その上でAndroidを実行すると、古いWindowsマシンに新たな命を吹き込むことができます。 市場にはPC(Windows)用の無料のAndroidエミュレーターがたくさんありますが、私たちの期待に応えるこ
