ベストアンサー:Windows 10でタスクバーを反転するにはどうすればよいですか?
タスクバーを移動する最も簡単な方法は、タスクバーをクリックしてドラッグすることです。タスクバーを左クリックして押したまま、画面の目的の側にドラッグしてから、マウスボタンを離します。 Windowsの設定からタスクバーの位置を変更することもできます。タスクバーの空白部分を右クリックして、[タスクバーの設定]を選択します。
タスクバーを反転するにはどうすればよいですか?
タスクバーを一番下に戻す方法。
- タスクバーの未使用領域を右クリックします。
- 「タスクバーをロックする」のチェックが外されていることを確認してください。
- タスクバーの未使用領域を左クリックして押し続けます。
- タスクバーを画面の目的の側にドラッグします。
- マウスを離します。
Windowsタスクバーを反転できますか?
残念ながら、裏返すことはできません スタートメニューボタンをベースに表示するためのタスクバー。仕様によるものです。左または右に移動すると、どちらの場合も、スタートメニューボタンがタスクバーの左上隅または右上隅に表示されます。次のウェブサイトで提案を共有できます。
タスクバーが機能しないのはなぜですか?
最初の修正:再起動 Explorerプロセス
Windowsでタスクバーの問題が発生した場合の最初の簡単な手順は、explorer.exeプロセスを再起動することです。 …次に、[プロセス]タブで、Windowsエクスプローラーを見つけます。それを右クリックして、[再起動]を選択します。タスクバーが1分間消えてから、戻ってきます。
タスクバーとは何ですか?
タスクバーは、画面の下部にあるオペレーティングシステムの要素です。 。 [スタート]メニューと[スタート]メニューからプログラムを見つけて起動したり、現在開いているプログラムを表示したりできます。 …タスクバーはMicrosoftWindows95で最初に導入され、それ以降のすべてのバージョンのWindowsに搭載されています。
windows10をアクティブ化するにはどうすればよいですか?
Windows 10をアクティブ化するには、デジタルライセンスまたはプロダクトキーが必要です。 。アクティベートする準備ができたら、[設定]で[アクティベーションを開く]を選択します。 [プロダクトキーの変更]をクリックして、Windows10のプロダクトキーを入力します。以前にデバイスでWindows10がアクティブ化されていた場合は、Windows10のコピーが自動的にアクティブ化されるはずです。
タスクバーとスタートメニューを復元するにはどうすればよいですか?
タスクバーを元に戻す3番目の方法は、次の手順を実行することです。
-
キーを押したまま、 キーを押します。 … - キーを押したまま、<スペースバー>を押します。
- キーを押したまま、
キーを押します。 … - すべてのキーを放し、[スタート]ボタンが表示されるまで<上矢印>キーを押します。
タスクバーのフリーズを解除するにはどうすればよいですか?
タスクバーのフリーズを解除するにはどうすればよいですか?タスクバーを再起動できます。 Ctrl + Shift + Escキーを押して、タスクマネージャを表示します 、[ファイルエクスプローラー]を選択し、[再起動]をクリックします。
タスクバーが非表示にならない場合はどうしますか?
回答:以下の手順に従ってエラーを修正してください。タスクバーは非表示になりません。
- タスクバーを右クリックします。
- ドロップダウンメニューのリストから、タスクバーの設定をクリックします。
- ウィンドウが開きます。次に、オプションを探します–デスクトップモードでタスクバーを自動的に非表示にします。
- オプションを有効にします。
Windows 10、タスクバーがフリーズしました
- Ctrl + Shift+Escを押してタスクマネージャーを開きます。
- [プロセス]メニューの[Windowsプロセス]の見出しの下で、Windowsエクスプローラーを見つけます。
- それをクリックしてから、右下の[再起動]ボタンをクリックします。
- 数秒でエクスプローラーが再起動し、タスクバーが再び機能し始めます。
-
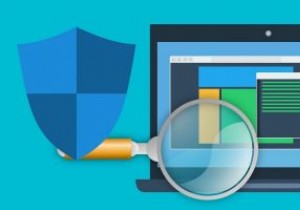 SFC/Scannowについて知っておくべきことすべて
SFC/Scannowについて知っておくべきことすべてシステムファイルチェッカー(SFC)は、Windowsで保護されたシステムファイルをスキャンして修復するための便利なコマンドラインユーティリティです。これは、コンピューターの整合性を評価し、インストールと更新の問題を検出し、可能な場合は欠落または破損したファイルの代替品を見つけるための最も簡単で最速の手法です。 ここでは、PCの問題を常に把握するために、この用途の広いユーティリティについて知っておく必要のあるすべてのことを説明します。 基本的なSFCスキャンの実行 システムファイルチェッカー(SFC)を実行するには、[スタート]メニューから選択できる管理者モードでコマンドラインを実行する必
-
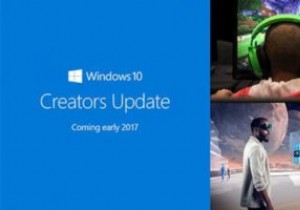 Windows 10CreatorsUpdateについて知っておくべきことすべて
Windows 10CreatorsUpdateについて知っておくべきことすべて今後のWindows10CreatorsUpdateを取り巻くフーハはたくさんあります。 2016年8月にリリースされたAnniversaryUpdateにより、変更の規模が大きくなり、インターフェースであるCortanaに多くの調整が加えられ、WindowsデバイスとAndroidデバイスの間に多数の新しいインタラクティブ機能が追加されました。 Creators Updateは、ユーザーがバックグラウンドでWindowsをどのように動作させるかをより細かく制御できるようにすること、プライバシーに関する懸念、忙しくてもWindowsが更新を実行する傾向に対処すること、そして片目でより派手な
-
 WindowsAppStoreで偽のアプリを回避するための3つのヒント
WindowsAppStoreで偽のアプリを回避するための3つのヒント現在、誰もが独自のアプリストアを持っています。 AppleにはAppStoreがあり、GoogleにはPlay Storeがあり、Windows8のおかげでMicrosoftには独自のWindowsStoreがあります。これらすべてのアプリの実際の品質。 これは、ユーザーのお金と無実をだますために設計された偽のアプリがたくさんあることが明らかになったときに、かなりの騒ぎにつながりました。もちろん、Microsoftは迅速な対応を行い、数百の偽のアプリを一掃し、将来の問題を回避するためにいくつかの厳格なルールを適用しました。それにもかかわらず、偽のアプリは常に存在します。そこで、Window
