あなたは尋ねました:どうすれば私のAndroid携帯電話をiPhoneにバックアップできますか?
AndroidのバックアップをiPhoneに復元できますか?
ステップ3–アプリのメニューアイコンをタップし、[アクセスとリカバリ]を選択します。ステップ4–Androidで作成したバックアップの名前を選択します。 iPhoneに復元するデータを選択し、[復元]をタップします 。」リカバリが正常に完了すると、アプリは画面に緑色のチェックマークを表示します。
Androidフォン全体をバックアップするにはどうすればよいですか?
データのバックアップコピーを自動的に保存するようにスマートフォンを設定できます。
- Androidスマートフォンで、GoogleOneアプリを開きます。 …
- [スマートフォンをバックアップ]までスクロールして、[詳細を表示]をタップします。
- 必要なバックアップ設定を選択します。 …
- 必要に応じて、Backup byGoogleOneがGoogleフォトを介して写真や動画をバックアップできるようにします。
GoogleバックアップをiPhoneに転送するにはどうすればよいですか?
Chromeブックマークを転送する場合は、Androidデバイスで最新バージョンのChromeに更新してください。
- Androidからデータを移動をタップします。 …
- iOSへの移行アプリを開きます。 …
- コードを待ちます。 …
- コードを使用します。 …
- コンテンツを選択して待ちます。 …
- iOSデバイスをセットアップします。 …
- 終了します。
AndroidからiPhoneに写真やビデオを転送するにはどうすればよいですか?
Googleフォトアプリを使用
- AndroidにGoogleフォトアプリをインストールします。 …
- デバイスのGoogleフォトアプリで設定を起動します。 …
- アプリでバックアップと同期の設定にアクセスします。 …
- デバイスのGoogleフォトでバックアップと同期をオンにします。 …
- Androidの写真がアップロードされるのを待ちます。 …
- iPhoneでGoogleフォトを開きます。
AndroidからiPhoneに連絡先を転送できますか?
連絡先をAndroidフォンからiPhoneに転送するには、いくつかの方法がありますが、すべて無料です。連絡先をAndroidから新しいiPhoneに転送するには、iOSへの移行アプリを使用できます 。 Googleアカウントを使用したり、VCFファイルを自分に送信したり、連絡先をSIMカードに保存したりすることもできます。
GoogleバックアップをiPhoneに復元できますか?
バックアップの復元
iPhoneで連絡先のバックアップを復元するには、iPhoneの設定>アカウントとパスワード>アカウントの追加>Googleに移動します。 署名 -ログイン資格情報を使用してGoogleアカウントにログインします。 [次へ]をタップします。 …連絡先をデバイスと自動的に同期します。
すべてのデータを新しいiPhoneに転送するにはどうすればよいですか?
有線接続を使用してiPhoneからデータを移行する
- Lightning to USB 3 Camera Adapterを接続して、Lightningポートから電力を供給します。 …
- Lightning toUSB3カメラアダプターを現在のiPhoneに接続します。
- Lightning to USBケーブルを新しいiPhoneに接続し、もう一方の端をアダプターに接続します。
Androidフォンは自動的にバックアップされますか?
ほぼすべてのAndroid携帯をバックアップする方法。 Androidに組み込まれているのは、バックアップサービスです。 、AppleのiCloudと同様に、デバイス設定、Wi-Fiネットワーク、アプリデータなどをGoogleドライブに自動的にバックアップします。このサービスは無料で、Googleドライブアカウントのストレージにはカウントされません。
Samsungスマートフォンですべてをバックアップするにはどうすればよいですか?
SamsungCloudデータをバックアップする
- [設定]で名前をタップしてから、[SamsungCloud]をタップします。注:初めてデータをバックアップするときは、代わりに[バックアップなし]をタップする必要がある場合があります。
- [データのバックアップ]をもう一度タップします。
- バックアップするデータを選択し、[バックアップ]をタップします。
- 同期が完了したら、[完了]をタップします。
-
 WindowsでRAIDを設定する方法
WindowsでRAIDを設定する方法RAIDを任意の容量でセットアップする前に、手元にある必要のあるいくつかの前提条件を次に示します。 同じサイズと速度の2台以上のハードドライブ。同じブランドやモデルは必要ありませんが、仕様がすべて一致していることを確認する簡単な方法です。たとえば、SSDをハードドライブと組み合わせると、SSDの動作がHDDと同じくらい遅くなり、ストレージスペースがSSDの比較的小さな容量に制限され、両方のオプションの利点が事実上損なわれます。 互換性のあるオペレーティングシステムが必要になります。このガイドでは、Windows7および8で使用可能なオプションについて説明します。ただし、Windows Ser
-
 Windows10でコントロールパネルを開く8つの方法
Windows10でコントロールパネルを開く8つの方法Windows 10をよりユーザーフレンドリーにしたいというマイクロソフトの願いから、同社はコントロールパネルを設定アプリに徐々に置き換えようとしています。ただし、コントロールパネルを使用するか、この方法でより高度な設定にアクセスする方が簡単な場合があります。前面中央にないにもかかわらず、Windows10でコントロールパネルを開く方法は複数あります。 1。スタートメニューで検索 最も簡単な方法と私の通常の行き先は、スタートメニューを使用することです。システムでファイルやアプリを検索できるので、それを使用してコントロールパネルを検索します。 [スタート]を開き、「コントロールパネル」と入
-
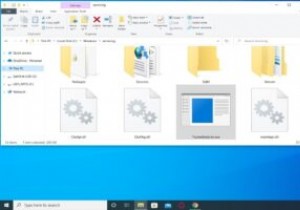 TrustedInstallerとは何ですか?削除する必要がありますか?
TrustedInstallerとは何ですか?削除する必要がありますか?Windowsユーザーとして、TrustedInstallerという名前のユーザーアカウントに属する特定のファイルやフォルダーに出くわしたことがあるかもしれません。このユーザーアカウントのファイルは、多くの場合、いかなる方法でもアクセスまたは変更できず、ファイルを開いたり変更したりする前に、アカウントから所有権を解除する必要があります。しかし、TrustedInstallerとは正確には何ですか?そして、なぜそれが存在するのですか? この記事では、TrustedInstellerの性質と、Windowsオペレーティングシステムでのその目的について説明します。また、アカウントを削除する必要があ
