ベストアンサー:Windows 10でマイクを修正するにはどうすればよいですか?
[スタート]を選択し、[設定]>[システム]>[サウンド]を選択します。 [入力]で、[入力デバイスの選択]でマイクが選択されていることを確認し、[デバイスのプロパティ]を選択します。 [マイクのプロパティ]ウィンドウの[レベル]タブで、必要に応じて[マイク]スライダーと[マイクブースト]スライダーを調整し、[OK]を選択します。
マイクが機能しない場合は、[設定]>[プライバシー]>[マイク]に移動します 。 …その下で、「アプリにマイクへのアクセスを許可する」が「オン」に設定されていることを確認します。マイクアクセスがオフの場合、システム上のすべてのアプリケーションがマイクからの音声を聞くことができなくなります。
Windows 10でマイクをリセットするにはどうすればよいですか?
現在デフォルトとして設定されているマイクを有効または無効にするには、次の手順を使用します。
- 設定を開きます。
- システムをクリックします。
- [サウンド]をクリックします。
- [入力]セクションで、[デバイスのプロパティ]オプションをクリックします。
- [無効にする]オプションをオンにします。 (または、[有効]ボタンをクリックしてデバイスの電源をオンにします。)
マイクが機能しないのはなぜですか?
デバイスの音量がミュートの場合 、それからあなたはあなたのマイクが故障していると思うかもしれません。デバイスのサウンド設定に移動し、通話音量またはメディア音量が非常に小さいかミュートになっていないかどうかを確認します。その場合は、デバイスの通話音量とメディア音量を上げるだけです。
コンピューターのマイクを修正するにはどうすればよいですか?
機能しないノートパソコンのマイクを修正する方法
- コントロールパネルを開きます。
- [ハードウェアとサウンド]をクリックします。
- [サウンド]をクリックします。
- [記録]をクリックします。
- マイクを右クリックして、[プロパティ]をクリックします。
- [レベル]をクリックします。
- マイクアイコンの横に赤い丸が付いている場合は、クリックしてミュートを解除します。
マイクがラップトップで機能しないのはなぜですか?
マイクの音量が低すぎる または、まったく機能していないようです。次の解決策を試してください。マイクまたはヘッドセットがコンピューターに正しく接続されていることを確認します。 …[マイクのプロパティ]ウィンドウの[レベル]タブで、必要に応じて[マイク]スライダーと[マイクブースト]スライダーを調整し、[OK]を選択します。
ラップトップでマイクをアクティブにするにはどうすればよいですか?
3。 サウンド設定からマイクを有効にする
- ウィンドウメニューの右下隅にある[サウンド設定]アイコンを右クリックします。
- 上にスクロールして、[記録デバイス]を選択します。
- 録音をクリックします。
- デバイスがリストされている場合は、目的のデバイスを右クリックします。
- 有効にすることを選択します。
マイクを有効にするにはどうすればよいですか?
サイトのカメラとマイクの権限を変更する
- Androidデバイスで、Chromeアプリを開きます。
- アドレスバーの右側にある[その他]をタップします。設定。
- サイト設定をタップします。
- マイクまたはカメラをタップします。
- タップしてマイクまたはカメラのオンとオフを切り替えます。
デスクトップでマイクのミュートを解除するにはどうすればよいですか?
開いたプロパティボックスから、[レベル]タブに移動します。> マイクスライダーを最大に上げ、その横にあるスピーカーアイコンをクリックして、ミュートに設定されている場合はマイクのミュートを解除します 。
マイクのレベルを変更できないのはなぜですか?
マイクレベルが変化し続ける理由は、問題のあるドライバーである可能性があります。 Windows 10でマイクレベルを調整できない場合は、専用のオーディオトラブルシューティングを実行してください 。システムを微調整して、アプリがマイクを制御できないようにすることもできます。
マイクが機能しているかどうかをテストするにはどうすればよいですか?
サウンド設定で、入力>マイクのテストに移動します マイクに向かって話すときに上下する青いバーを探します。バーが動いている場合は、マイクが正常に機能しています。バーが動かない場合は、[トラブルシューティング]を選択してマイクを修正してください。
マイクが音を拾わないのはなぜですか?
オーディオドライバがないか古い場合、マイクが停止する可能性があります 声を拾うことから。 PCのオーディオドライバが最新であることを確認してください。オーディオドライバを更新するには、手動と自動の2つの方法があります。 …正確なオーディオデバイスモデルおよびWindowsのバージョンと互換性のあるドライバーを選択してください。
ヘッドセットマイクが機能しないのはなぜですか?
ヘッドセットのマイクが無効になっている可能性があります または、コンピュータのデフォルトデバイスとして設定されていません。または、マイクの音量が小さすぎて、音声をはっきりと録音できません。 …[サウンド]を選択します。 [記録]タブを選択し、デバイスリスト内の空の場所を右クリックして、[無効なデバイスを表示]にチェックマークを付けます。
-
 WindowsLiveアカウントのシングルサインオンコードを取得する方法
WindowsLiveアカウントのシングルサインオンコードを取得する方法パブリックコンピューターまたは共有コンピューターを使用してWindowsライブアカウントを確認している場合、ハッキングされるリスクは常に大きくなります。誰かがキーロガープログラムやその他の悪意のあるスクリプトをインストールする可能性があります。これらのスクリプトを使用して、テキストボックスにあるかドキュメントにあるかに関係なく、キーストロークや入力内容を検出できます。公共のコンピューターから電子メールアカウントのユーザー名とパスワードを入力すると、キーストロークが記録され、リモートFTPサーバーにテキストドキュメントとして保存される場合があります。 電子メールを確認した後に公共のコンピュータ
-
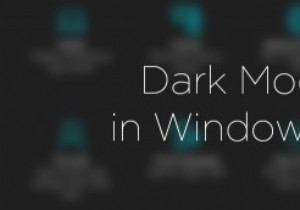 Windows10でダークモードを有効にする方法
Windows10でダークモードを有効にする方法Windows 10では、オペレーティングシステムの外観が、灰色の背景や白いタイトルバーなどでかなり変更されています。明るい配色では、Windows 10は、最新のアプリや設定パネルでは最小限に見えます。これはすべて問題ありませんが、配色が目に対して明るすぎると思われる場合、またはWindowsの暗い面を見たいだけの場合は、実際にWindows10でダークモードを有効にできます。 ダークモードを簡単に有効にする方法は次のとおりです。 注: Windowsレジストリをいじくり回すので、適切なバックアップがあることを確認してください。 Windows10でダークモードを有効にする 先に進む前
-
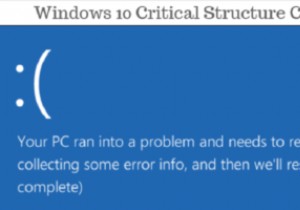 Windows10で重大な構造の破損をトラブルシューティングする方法
Windows10で重大な構造の破損をトラブルシューティングする方法コンピュータの使用中に発生する可能性のある恐ろしいことがいくつかあります。それらすべての中で、死のブルースクリーンは恐ろしいかもしれません。名前だけで、コンピュータデバイスの償還はないかもしれないと感じさせます。 ブルースクリーンの原因は1つだけではありません。注意を払うと、このシステムの故障が発生したときに常にメッセージが追加されます。これらのエラーメッセージの1つは、「重大な構造の破損」です。 この記事では、この障害が原因でWindows10マシンがクラッシュした場合に実行できるプロセスについて説明します。 重大な構造の破損の原因は何ですか? この問題に直面した場合、主に2つの問題が
