Windows 10の更新ファイルを削除できますか?
デスクトップでごみ箱を開き、削除したWindowsUpdateファイルを右クリックします。メニューから[削除]を選択し、[はい]をクリックして、ファイルが不要になったことを確認した場合に、コンピューターからファイルを完全に削除することを確認します。
Windows 10の更新ファイルを削除しても安全ですか?
Windows Updateのクリーンアップ:Windows Updateから更新プログラムをインストールすると、Windowsは古いバージョンのシステムファイルを保持します。これにより、後で更新をアンインストールできます。 …これは、コンピュータが正常に動作している限り、安全に削除できます。 更新をアンインストールする予定はありません。
どのWindowsUpdateファイルを削除できますか?
安全に削除できる最も一般的なファイルとフォルダーには、アップグレードログファイル、未使用の言語リソースファイル、一時ファイルなどがあります。また、特定の更新プログラムをインストールする必要がある場合は、MicrosoftUpdateカタログを使用できます。 。
古いWindowsを削除すると問題が発生しますか?
Windowsの削除。 古いものは原則として何にも影響しません 、ただし、C:Windowsにいくつかの個人ファイルが見つかる場合があります。
Windowsは古いもので安全に削除できますか?
Windowsを削除しても安全ですが 。古いフォルダーの内容を削除すると、回復オプションを使用して以前のバージョンのWindows 10にロールバックできなくなります。フォルダーを削除してからロールバックする場合は、次の手順を実行する必要があります。希望のバージョンでクリーンインストールします。
Windows Updateのクリーンアップファイルはどこにありますか?
C:WINDOWSSoftwareDistributionに移動します Explorerまたはサードパーティのファイルブラウザを使用してダウンロードします。フォルダに手動で移動する場合は、最初に隠しファイルの表示を有効にする必要がある場合があります。
Windows Updateフォルダをクリーンアップするにはどうすればよいですか?
Windows Updateを見つけてダブルクリックし、[停止]ボタンをクリックします。
- 更新キャッシュを削除するには、– C:WindowsSoftwareDistributionDownloadフォルダーに移動します。
- Ctrlキーを押しながらAキーを押し、Deleteキーを押して、すべてのファイルとフォルダを削除します。
Windowsを古くする理由はありますか?
古いフォルダには、以前のWindowsインストールのすべてのファイルとデータが含まれています。 …新しいバージョンのWindowsは、古いバージョンのWindowsに戻りたい場合や、ファイルを掘り下げて見つける必要がある場合に備えて、そのまま使用できます。ただし、あまり長く待たないでください。Windowsは自動的にWindowsを削除します 。
システムジャンクを削除する必要がありますか?
ジャンクファイルを削除する必要があるもう1つの理由は、コンピュータの速度が低下するためです。 。 …そして、ディスク上にジャンクファイルが多すぎると、コンピュータの起動が非常に遅くなる可能性があります。ジャンクファイルを削除すると、貴重なディスクスペースが解放されるだけでなく、コンピュータの速度も向上します。
Windows + Eを押し、このPCをクリックします。 Windowsがインストールされているドライブを右クリックし、[プロパティ]をクリックします。 [ディスククリーンアップ]をクリックして、[クリーンアップ]を選択します システム。以前のWindowsインストールオプションを選択して、Windowsを削除します。
-
 Windowsで検索する方法
Windowsで検索する方法Windowsには、PCのコンテンツを検索できる検索メニューが常にあります。 Windows 11では、Microsoftは検索機能にさらに多くの機能を追加しました。スタートメニュー、ウィジェット、Microsoft Store、および関連するクラウドアカウントから検索できるようになりました。ここでは、Windows10およびWindows11でアプリ、設定、ファイル、およびフォルダーを検索するさまざまな方法をすべて説明します。 1。 Windows検索ボックスを使用して検索 Windows 10と比較すると、Windows 11のユニバーサル検索ボックスは、検索結果の精度と画面上での表示の
-
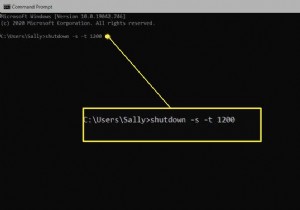 Windows10でシャットダウンタイマーを作成する方法
Windows10でシャットダウンタイマーを作成する方法知っておくべきこと 1回限りの使用の場合:コマンドプロンプトを開き、 shutdown –s –t秒数入力 。 また、1回限りのニーズの場合:実行コマンドを使用します: shutdown –s –t 秒数 OK 。 タスクスケジューラを使用して、定期的にスケジュールされたシャットダウンイベントの詳細なシステムとスケジュールを作成することもできます。 この記事では、PCの特定の自動シャットダウン時間を設定する4つの方法について説明します。スケジュールされたシャットダウンを停止する方法に関する情報も含まれています。 コマンドプロンプトでコンピュータをシャットダウンするようにスケジュール
-
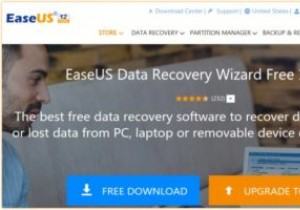 EaseUSDataRecoveryソフトウェアで削除されたファイルをすばやく復元する
EaseUSDataRecoveryソフトウェアで削除されたファイルをすばやく復元するこれはスポンサー記事であり、EaseUSによって可能になりました。実際の内容と意見は、投稿が後援されている場合でも、編集の独立性を維持している著者の唯一の見解です。 重要なファイルを誤って削除したことがありますか、または削除する前に削除したことがありますか(もう必要ないと思った場合)。おそらく、あなたは持っています。幸いなことに、EaseUS Data Recovery Wizardは、ファイルの削除に夢中になっているときに役立つツールです。 EaseUS Data Recoveryは、WindowsとMacで利用できます。ここでは、(Windows 10コンピューター上の)Window
