Windows Serverへの管理者アクセスを自分に与えるにはどうすればよいですか?
ホーム画面から実行ボックスを起動します– Wind+Rキーボードキーを押します。 「cmd」と入力してEnterキーを押します。 CMDウィンドウで「netuseradministrator/active:yes」と入力します。それだけです。
サーバーの管理者権限を自分に与えるにはどうすればよいですか?
手順
- コンピュータのデスクトップで[マイコンピュータ]を右クリックし、[管理]をクリックします。
- ローカルユーザーとグループを拡大します。
- [グループ]をクリックします。
- [管理者]をダブルクリックして、[管理者のプロパティ]ウィンドウを表示します。
- [追加]をクリックします。
- [探す場所]リストから[ディレクトリ全体]を選択します。
- 作成したユーザーの名前を選択し、[追加]をクリックします。
Windows管理者にアクセスを許可するにはどうすればよいですか?
変更方法管理者 Windows 10設定経由
- Windowsをクリックします スタートボタン。 …
- 次に、[設定]をクリックします。 …
- 次に、[アカウント]を選択します。
- ファミリーと他のユーザーを選択します。 …
- [その他のユーザー]パネルでユーザーアカウントをクリックします。
- 次に、[アカウントタイプの変更]を選択します。 …
- 管理者を選択します [アカウントタイプの変更]ドロップダウンで。
新しいユーザーと管理者を追加する
- 青いサイドバーにある[ユーザー管理]をクリックします。
- [ユーザー権限]をクリックします。
- ボックスに、新しいユーザー名、新しいアカウントの目的のユーザー名を入力します。
- [管理]チェックボックスをクリックします。
- [その他の設定]アイコンをクリックします。
- [ローカルパスワード]というラベルの付いたフィールドに、新しいユーザーパスワードを入力します。
投稿:61 +0
- [マイコンピュータ]を右クリックします(権限がある場合)
- [管理]を選択します。
- システムツール>ローカルユーザーとグループ>グループ* をナビゲートします
- 右側で、管理者を右クリックします。
- プロパティを選択します。
- [追加]をクリックします……
- ローカル管理者として追加するユーザーのユーザー名を入力します。
サーバーにアクセスしているユーザーを確認するにはどうすればよいですか?
Windowsサーバーにアクセスできる管理者とリモートユーザーを特定します。特定のWindowsマシンに誰がアクセスできるかを判断する最も簡単な方法は、コンピュータの管理(compmgmt。)に入る方法です。 msc)そしてローカルユーザーとグループを調べます 。
Windows 10で完全なアクセス許可を自分に与えるにはどうすればよいですか?
Windows 10で所有権を取得し、ファイルとフォルダーへのフルアクセスを取得する方法は次のとおりです。
- 詳細:Windows10の使用方法
- ファイルまたはフォルダを右クリックします。
- プロパティを選択します。
- [セキュリティ]タブをクリックします。
- [詳細]をクリックします。
- 所有者名の横にある[変更]をクリックします。
- [詳細]をクリックします。
- [今すぐ検索]をクリックします。
誰かに管理者権限を与えるにはどうすればよいですか?
[設定]でアカウントの種類を変更するには、次の手順を使用します:
- 設定を開きます。
- アカウントをクリックします。
- 家族と他のユーザーをクリックします。
- [あなたの家族]または[その他のユーザー]セクションで、ユーザーアカウントを選択します。
- [アカウントタイプの変更]ボタンをクリックします。 …
- 管理者または標準ユーザーのアカウントタイプを選択します。 …
- [OK]ボタンをクリックします。
管理者パスワードを確認するにはどうすればよいですか?
方法1-別の管理者アカウントからパスワードをリセットします:
- 覚えているパスワードを持つ管理者アカウントを使用してWindowsにログオンします。 …
- [開始]をクリックします。
- [実行]をクリックします。
- [名前]ボックスに「controluserpasswords2」と入力します。
- [OK]をクリックします。
- パスワードを忘れたユーザーアカウントをクリックします。
- [パスワードのリセット]をクリックします。
管理者のユーザー名とパスワードを見つけるにはどうすればよいですか?
Windowsキー+Rを押して、実行を開きます。 netplwizと入力します 実行バーに移動し、Enterキーを押します。 [ユーザー]タブで、使用しているユーザーアカウントを選択します。 [ユーザーはこのコンピューターを使用するにはユーザー名とパスワードを入力する必要があります]チェックボックスをクリックしてチェックし、[適用]をクリックします。
コンピューター管理
- [スタート]メニューを開きます。
- 「コンピュータ」を右クリックします。ポップアップメニューから「管理」を選択して、「コンピュータの管理」ウィンドウを開きます。
- 左側のペインで[ローカルユーザーとグループ]の横にある矢印をクリックします。
- 「ユーザー」フォルダをダブルクリックします。
- 中央のリストで[管理者]をクリックします。
-
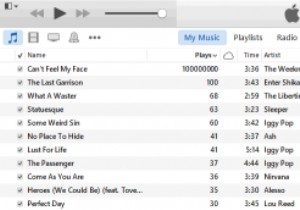 iTunesでの再生回数の調整[Windows]
iTunesでの再生回数の調整[Windows]iTunesの再生カウンターは最も見過ごされている機能の1つであり、比較的重要ではないように見えることを考えると、その理由を簡単に理解できます。 iPhoneやiPadなどのiOSデバイスでさえ、トラックを再生した回数は表示されません。 スタジオのアルバムやコンピレーションで取り上げられた曲は、別の矛盾をもたらします。あるバージョンでは、別のバージョンよりも多くの再生があります。 自分で再生回数を調整することで、このような不一致を解決できます。幸いなことに、見た目ほど高度ではありません。プロセス全体を数分で実行できます。 注 :次のトリックはWindowsでのみ機能します。 方向
-
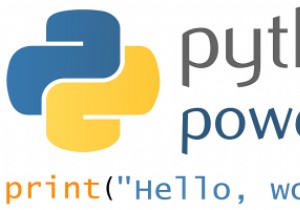 Windows10でPythonを設定する方法
Windows10でPythonを設定する方法Pythonは汎用言語の1つです。基本的に、これは、適切なツールとライブラリがあれば、ほぼすべてのものを構築するために使用できるという言い方です。 バックエンドWeb開発の場合、それは私の専門的な選択です。しかし、データ分析、科学計算、AI、さらには幅広いゲーム、モバイルアプリケーション、デスクトップアプリケーション、生産性ツールの開発にも広く利用されています。ですから、あなたがどの言語を学ぶべきかを考えているのなら、私はあなたをPythonの方向に向けています。また、「ハードで複雑な」言語のグループに属さないという利点もあります。 Pythonを初めて使用し、Windows 10でセット
-
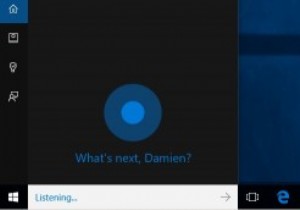 Windows10タスクバーからCortana検索バーとタスクビューアイコンを削除する方法
Windows10タスクバーからCortana検索バーとタスクビューアイコンを削除する方法Windows 10では、Cortanaとタスクビューが2つの主要な機能です。実際、タスクビューは、ほとんどのWindowsユーザーが長年望んでいた機能の1つであり、最終的にWindows 10でデビューしました。ただし、これらの機能を使用していない場合は、Cortana検索バーとタスクビューアイコンのように見える場合があります。タスクバーで多くのスペースを占めています。 貴重なタスクバーのスペースを節約してお気に入りのプログラムを固定したい場合は、Windows10タスクバーからCortana検索バーとタスクビューアイコンを簡単に削除する方法を次に示します。 Cortana検索バーを削除す
