Ubuntuでソフトウェアアップデータを開くにはどうすればよいですか?
Ubuntu 18.04以降の場合は、デスクトップの左下にある[アプリケーションの表示]アイコンをクリックして、UpdateManagerを検索します。アプリケーションが起動すると、最初に、インストールする必要のある現在のバージョンのUbuntuのアップデートがあるかどうかがチェックされます。
Ubuntuで[ソフトウェア]タブを開くにはどうすればよいですか?
Ubuntu Software Centerを起動するには、ダッシュホームアイコンをクリックします。 デスクトップの左側にあるランチャー。表示されるメニューの上部にある検索ボックスに「Ubuntu」と入力すると、検索が自動的に開始されます。ボックスに表示されるUbuntuSoftwareCenterアイコンをクリックします。
Androidデバイスでソフトウェアを更新する
デバイスの設定を開きます。 [バージョン情報]>[システムアップデート]または[ソフトウェアアップデート]をタップします 。
Ubuntu Software Updaterは安全ですか?
一般的に言えば、答えははい、安全です 。特に、プレリリースされたアップデートを含めるようにソフトウェアソースを構成しておらず、16.04がLTSリリースであることを考慮すると、アップデートによって何も破損することはありません。
どのsudoapt-getアップデート?
sudo apt-get updateコマンドは、構成されたすべてのソースからパッケージ情報をダウンロードするために使用されます 。多くの場合、/ etc / apt/sourcesで定義されているソース。 / etc / apt/sourcesにあるファイルとその他のファイルを一覧表示します。 …したがって、updateコマンドを実行すると、インターネットからパッケージ情報がダウンロードされます。
Ubuntuにソフトウェアをインストールするにはどうすればよいですか?
アプリケーションをインストールするには:
- DockのUbuntuソフトウェアアイコンをクリックするか、アクティビティ検索バーでソフトウェアを検索します。
- Ubuntuソフトウェアが起動したら、アプリケーションを検索するか、カテゴリを選択してリストからアプリケーションを見つけます。
- インストールするアプリケーションを選択して、[インストール]をクリックします。
ターミナルでGnomeソフトウェアを開くにはどうすればよいですか?
Gnome Softwareは、ユニバースリポジトリで利用できます。 ターミナルでコマンドを実行することで簡単にインストールできます(Ctrl + Alt + Tを押してターミナルを開きます): インストールすると、[アプリケーションの表示]メニューから[ソフトウェア]とマークされたGnomeSoftwareを起動できます。
Ubuntuをインストールするにはどうすればよいですか?
少なくとも4GBのUSBスティックとインターネット接続が必要です。
- ステップ1:ストレージスペースを評価します。 …
- ステップ2:UbuntuのライブUSBバージョンを作成します。 …
- ステップ2:USBから起動するようにPCを準備します。 …
- ステップ1:インストールを開始します。 …
- ステップ2:接続します。 …
- ステップ3:アップデートとその他のソフトウェア。 …
- ステップ4:パーティションマジック。
Androidフォンにはシステムアップデートが必要ですか?
電話の更新は重要ですが、必須ではありません 。あなたはそれを更新せずにあなたの電話を使い続けることができます。ただし、スマートフォンで新機能を利用することはできず、バグは修正されません。したがって、問題が発生した場合は、引き続き問題が発生します。
この電話でアプリを更新するにはどうすればよいですか?
アプリを手動で更新する
- Playストアのホーム画面で、Googleプロフィールアイコン(右上)をタップします。
- [マイアプリとゲーム]をタップします。
- インストールされている個々のアプリをタップして更新するか、[すべて更新]をタップして利用可能なすべての更新をダウンロードします。
- 表示された場合は、アプリの権限を確認し、[同意する]をタップしてアプリの更新を続行します。
-
 より高速なパフォーマンスのためにストレージを最適化するための5つのツール
より高速なパフォーマンスのためにストレージを最適化するための5つのツール動作の遅いコンピュータ(Windowsを使用)を修正するためのアドバイスを求めると、「ハードドライブを最適化する」という答えが得られます。 「。デフラグは、コンピューターを高速化するための唯一のソリューションではありませんが、ファイル構造を再編成し、ファイルへのアクセスを少し速くするための最も便利な修正の1つです。複雑に聞こえるかもしれませんが、これらのツールのいずれを使用しても、プロセスはポイントアンドクリックの問題です。 1。 Windowsディスクデフラグツール 他のソフトウェアをインストールせずに、Windowsシステムでハードドライブを最適化するには 1.「コントロールパネル」
-
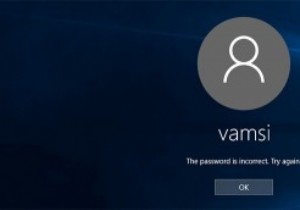 Windowsパスワードをリセットする4つの方法
Windowsパスワードをリセットする4つの方法Windowsのログインパスワードを忘れてしまった場合があります。これには、パスワードが複雑すぎる、システムにログインしてから時間が長すぎるなど、いくつかの理由が考えられます。理由が何であれ、Windowsパスワードをリセットする方法はいくつかあります。したい。 1。パスワードリセットディスクの使用 パスワードリセットディスクを使用することは、忘れたWindowsパスワードをリセットするために従う最も簡単な方法の1つです。この手順の唯一の欠点は、パスワードリセットディスクを事前に作成しておく必要があることです。 Miguelは、パスワードリセットディスクを作成する方法と、それを使用してWi
-
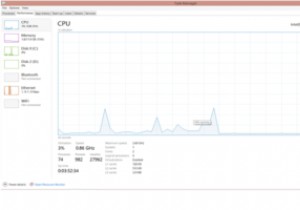 Windowsシェルエクスペリエンスホストとは何ですか。また、なぜこれほど多くのメモリを消費するのですか?
Windowsシェルエクスペリエンスホストとは何ですか。また、なぜこれほど多くのメモリを消費するのですか?Windows 10コンピューターで作業していると、1つまたは2つのメモリを消費するプログラムやサービスに出くわしたことがあるかもしれません。わざわざチェックしたことがない場合は、タスクマネージャアプレットを確認することが、コンピュータで消費されているメモリプロセスの量を知る上で重要になる場合があります。多くの場合、Windowsシェルエクスペリエンスホストは、Windows10でメモリを蓄えている原因です。 この記事では、Windows Shell Experience Hostとは何かを説明し、メモリの過剰消費の問題を解決するためのガイドを提供します。 ウィンドウシェルエクスペリエンスホ
