よくある質問:Windows 10のブートメニューとBIOSにアクセスするにはどうすればよいですか?
Windows PCでBIOSにアクセスするには、製造元が設定したBIOSキー(F10、F2、F12、F1、またはDEL)を押す必要があります。 PCの電源投入時のセルフテスト起動が速すぎる場合は、Windows10の高度なスタートメニューリカバリ設定からBIOSに入ることができます。
Windows 10でBIOSを開くにはどうすればよいですか?
Windows10PCでBIOSに入る方法
- [設定]に移動します。スタートメニューの歯車アイコンをクリックすると、そこにたどり着くことができます。 …
- [更新とセキュリティ]を選択します。 …
- 左側のメニューから[リカバリ]を選択します。 …
- [高度なスタートアップ]の下の[今すぐ再起動]をクリックします。 …
- [トラブルシューティング]をクリックします。
- [詳細オプション]をクリックします。
- UEFIファームウェア設定を選択します。 …
- [再起動]をクリックします。
BIOSを開くにはどうすればよいですか?
BIOSにアクセスするには、起動プロセス中にキーを押す必要があります。このキーは、起動プロセス中に「F2を押してBIOSにアクセスしてください」というメッセージとともに表示されることがよくあります。 、「を押してセットアップに入ります」など。押す必要のある一般的なキーには、Delete、F1、F2、Escapeなどがあります。
BIOSのブートメニューはどこにありますか?
最初の起動画面で、ESC、F1、F2、F8、またはF10を押します。 (BIOSのバージョンを作成した会社によっては、メニューが表示される場合があります。)BIOSセットアップに入ることを選択すると、セットアップユーティリティページが表示されます。キーボードの矢印キーを使用して、[ブート]タブを選択します。 。
コンピューターをBIOSに強制するにはどうすればよいですか?
Windows PCでBIOSにアクセスするには、製造元が設定したBIOSキー( F10、F2、F12、F1、またはDEL )を押す必要があります。 。 PCの電源投入時のセルフテスト起動が速すぎる場合は、Windows10の高度なスタートメニューリカバリ設定からBIOSに入ることができます。
F2キーが機能していない場合、BIOSに入るにはどうすればよいですか?
BIOSでの高速ブートにより、コンピューターのブート時間が短縮されます。高速ブートが有効になっている場合:F2を押してBIOSセットアップに入ることができません。
…
- [詳細設定]>[ブート]>[ブート構成]に移動します。
- Boot Display Configペインで:表示されるPOST機能ホットキーを有効にします。ディスプレイF2を有効にしてセットアップに入ります。
- F10を押して、BIOSを保存して終了します。
BIOSをデフォルトにリセットするにはどうすればよいですか?
BIOSをデフォルト設定(BIOS)にリセットします
- BIOSセットアップユーティリティにアクセスします。 BIOSへのアクセスを参照してください。
- F9キーを押すと、工場出荷時のデフォルト設定が自動的に読み込まれます。 …
- [OK]を強調表示して変更を確認し、Enterキーを押します。 …
- 変更を保存してBIOSセットアップユーティリティを終了するには、F10キーを押します。
BIOSの主な機能は何ですか?
BIOS(基本入出力システム)は、コンピュータのマイクロプロセッサが電源を入れた後にコンピュータシステムを起動するために使用するプログラムです 。また、コンピューターのオペレーティングシステム(OS)と、ハードディスク、ビデオアダプター、キーボード、マウス、プリンターなどの接続デバイスとの間のデータフローも管理します。
F12ブートメニューとは何ですか?
F12ブートメニューを使用すると、コンピュータの電源投入時自己診断中にF12キーを押すことにより、コンピュータのオペレーティングシステムを起動するデバイスを選択できます。 、またはPOSTプロセス。一部のノートブックおよびネットブックモデルでは、デフォルトでF12ブートメニューが無効になっています。
Windows Boot Managerとは何ですか?
複数のブートエントリを持つコンピュータにWindows用のエントリが少なくとも1つ含まれている場合、ルートディレクトリにあるWindowsブートマネージャがシステムを起動してユーザーと対話します 。ブートメニューが表示され、選択したシステム固有のブートローダーがロードされ、ブートパラメータがブートローダーに渡されます。
BIOSなしで起動するにはどうすればよいですか?
BIOSを改造せずに古いPCでUSBから起動
- ステップ1:必要なもの。 …
- ステップ2:最初にブートマネージャーイメージを空白のCDに書き込みます。 …
- ステップ3:次に、起動可能なUSBドライブを作成します。 …
- ステップ4:PLOPBootmanagerの使用方法。 …
- ステップ5:メニューからUsbオプションを選択します。 …
- 2人がこのプロジェクトを作りました! …
- 38コメント。
-
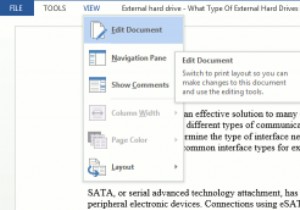 Word2013の読み取りモードについて知っておくべきことすべて
Word2013の読み取りモードについて知っておくべきことすべてMicrosoft Word 2013には、読み取りモードと呼ばれるまったく新しいレイアウトが付属しています。以前は、Wordにはさまざまな状況で非常に便利なレイアウトがありました。これらには、印刷に適したレイアウトとWebページのレイアウトが含まれ、どちらもプリンターとワールドワイドウェブの表示にそれぞれ合わせて調整されています。 Word 2013の読み取りモードのレイアウトは、特にタブレットの最新のデジタル世界を対象としています。 Word 2013の読み取りモードは、レスポンシブWebデザインと同じです。画面サイズに合わせてドキュメントを調整します。これは、テキストだけでなく、画像、
-
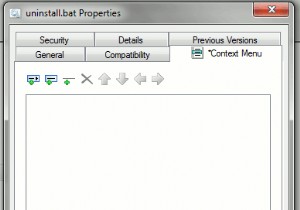 Windowsでコンテキストメニューを編集するための4つのツール
Windowsでコンテキストメニューを編集するための4つのツールコンテキストメニューは、マウスを右クリックするとポップアップする小さなウィンドウです。ファイル/フォルダ上でマウスを右クリックすると、コンテキストメニューに、選択できる便利なオプションのリストが表示されます。悪い点は、通常、デフォルトでは構成できないことです。たとえば、Firefoxをデフォルトのブラウザとして維持しながら、GoogleChromeで特定のインターネットショートカットを開きたいとします。コンテキストメニューの現在の構成では、そうすることはできません。 幸いなことに、コンテキストメニューを編集できる便利なツールがいくつかあります。 1。 CMenuEdit CMenuEd
-
 WindowsシステムにSSDまたはHDDがあるかどうかを確認する方法
WindowsシステムにSSDまたはHDDがあるかどうかを確認する方法通常のメカニカルハードドライブ(HDD)と比較して、ソリッドステートドライブ(SSD)は非常に高速で効率的です。そのため、SSDは、Windowsの起動時間とアプリケーションの起動時間を大幅に改善するためのWindowsインストールドライブとして非常に好まれています。 最近ラップトップまたは構築済みのデスクトップコンピューターを購入し、システムにSSDが搭載されているかどうかわからない場合は、組み込みのWindowsツールを使用してそれを確認できます。システムを物理的に開く必要はありません。システムにSSD、HDD、またはその両方がWindows10に搭載されているかどうかを確認するいくつか
