付箋Windows10のフォントを変更できますか?
付箋アプリを開きます。 3つのドットが付いたボタンをクリックします。設定ボタンをクリックします。フォントサイズスライダーの位置を動かして、フォントサイズを変更します。
Stickiesアプリケーションでフォントスタイルを変更できますか?
[スタイリング]タブをクリックします 。 [フォント]の横の矢印をクリックして、ドロップダウンメニューを表示します。使用するフォントスタイルを選択します。
付箋のフォントサイズを大きくできますか?
[アクセスのしやすさ]メニューに入った後、オプションのリストから[表示]を選択すると、そこから「テキストを大きくする」というメッセージが表示されます。 マウスを使用してスライダーを動かし、サイズを変更する必要があります。 フォント。 …
Windows 10で付箋をフォーマットできますか?
Windows10の付箋アプリを使用するとメモ内のテキストをフォーマットできます 。ただし、使用可能なフォーマットオプションは、Windows7またはWindows8.1用の古い付箋アプリよりも少ないことを知っておく必要があります。
メモのフォントをどのように変更しますか?
印刷されたメモのフォントまたはフォントサイズを変更する
- [表示]タブで、[メモマスター]を選択します。
- [背景]グループで[フォント]を選択し、メニューの下部にある[新しいテーマフォントの作成]を選択します。 …
- 本文フォントの下にあるオプションのリストを開き、印刷されたメモに使用するフォントを選択します。
- [保存]をクリックします。
Windows 10で付箋を小さくするにはどうすればよいですか?
Windows 10で付箋を小さくするにはどうすればよいですか?
- 付箋アプリを開きます。
- 3つのドットが付いたボタンをクリックします。
- 設定ボタンをクリックします。
- フォントサイズスライダーの位置を移動して、フォントサイズを変更します。左に移動すると、フォントサイズが小さくなります。
Windows 10でフォントサイズを変更するにはどうすればよいですか?
Windows 10で表示を変更するには、[スタート]>[設定]>[アクセスのしやすさ]>[表示]を選択します 画面上のテキストのみを大きくするには、[テキストを大きくする]の下のスライダーを調整します。画像やアプリを含むすべてを大きくするには、[すべてを大きくする]の下のドロップダウンメニューからオプションを選択します。
付箋をどのようにカスタマイズしますか?
最初の方法:
- スティッキーをダブルクリックして、コンテンツを直接編集します。
- 他の付箋よりも大きく表示されます。
- テキストの最後にある点滅するバーは、編集を開始できることを示します。 …
- 完了したら、[Enter]をクリックするか、付箋の右上隅にあるチェックマークをクリックします。
Windows 10で付箋の色を変更できますか?
新しい付箋を開くには、[検索の開始]に「付箋」と入力してEnterキーを押します。サイズを変更するには、右下隅からドラッグします。 色を変更するには、メモを右クリックして、目的の色をクリックします 。
付箋のデフォルトフォントを変更するにはどうすればよいですか?
とても簡単です。
- レジストリに移動:[スタート]->[実行]->[regedit]。
- 移動先:HKEY_LOCAL_MACHINESOFTWAREMicrosoftWindowsNTCurrentVersionFonts。
- 変更するフォントを右クリックして、置換するフォントの名前(実際のファイル名)を入力します。 (付箋の場合は、SegoePrintとSegoePrintBoldの両方を変更します。
Microsoftの付箋のフォントを変更できますか?
付箋のフォントサイズを変更するには、現在使用できるオプションは1つだけです。つまり、コントロールパネルの[アクセスのしやすさ]オプションです。 。アクセスのしやすさオプションを使用すると、アプリのフォントサイズだけでなく、完全なWindows10のフォントサイズも変更されます。
-
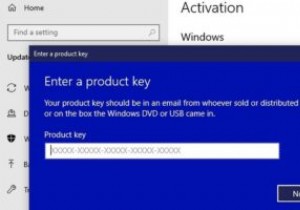 Windows10のプロダクトキーを回復する方法
Windows10のプロダクトキーを回復する方法Windowsソフトウェアを再インストールしようとしたことがありますが、ライセンスキーとシリアル番号が何であるかわかりませんでしたか?確かに、それらはおそらくパッケージまたは電子メールに含まれていましたが、現在はなくなっている可能性があります。以下に示すように、状況に応じて、Windows10のプロダクトキーを回復する方法は複数あります。 1。購入の詳細を使用してWindowsプロダクトキーを回復する Windows 10をデジタルダウンロードまたは物理メディアとしてオンラインで購入した場合でも、ライセンスキーは小売業者のサイトに保存されている可能性があります。デジタルライセンスを販売してい
-
 Windowsサウンドが機能しませんか?ここに12の修正があります
Windowsサウンドが機能しませんか?ここに12の修正があります「コンピュータに音声がないのはなぜですか?」イライラするかもしれませんが、音が機能しないことは多くのユーザーにとってかなり一般的なPCの問題であるため、慌てる必要はありません。 Windowsデバイスでオーディオが機能しなくなり、理由がわからない場合は、次の方法で問題のトラブルシューティングを行う必要があります。以下の1つ以上の修正により、Windowsコンピューターの音声が聞こえない問題がすぐに解決されます。 Windowsサウンドが機能しなくなったのはなぜですか? ノートパソコンやデスクトップデバイスが突然無音になることほど煩わしいことはありません。お気に入りの音楽、映画、YouTub
-
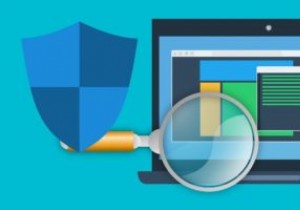 5Windows用の無料で便利なアンチウイルスソフトウェア
5Windows用の無料で便利なアンチウイルスソフトウェアWindows用のアンチウイルスは、ユーザーの間で論争の的になっている問題です。どちらが「最良」で、どれが最高の保護を提供するかについては、常に議論があります。メーカーもこれに加担しています。ユーザーが無料のソフトウェアからプレミアムサブスクリプションに移行できるように、製品を自然に宣伝し、機能を強調しているからです。ユーザーが選択する製品はどれでも、選択の余地があります。 個人的には、Windows PCでウイルス対策を実行していません。また、WindowsDefenderも実行していません。これは危険に思えるかもしれませんが、セキュリティは概念であり、製品ではありません。習慣を閲覧し、z
