ディスクWindows10なしでCanonプリンターをインストールするにはどうすればよいですか?
CDなしでWindows10にCanonプリンターをインストールするにはどうすればよいですか?
ローカルプリンタを追加する
- USBケーブルを使用してプリンタをコンピュータに接続し、電源を入れます。
- [スタート]メニューから設定アプリを開きます。
- [デバイス]をクリックします。
- [プリンタまたはスキャナーの追加]をクリックします。
- Windowsがプリンタを検出した場合は、プリンタの名前をクリックし、画面の指示に従ってインストールを完了します。
19日。 2019г。
CDなしでCanonプリンターをインストールできますか?
ディスクなしでプリンタをインストールするには、USBケーブル(Windows用またはMac用のいずれか)が必要です。場合によっては、製造元のWebサイトからソフトウェアをダウンロードする必要もあります。ディスクなしでインストールする手順は上記のとおりです。 …はい、インターネットがなくてもプリンタを使用できます。
CDなしでコンピューターにプリンターをインストールするにはどうすればよいですか?
USB経由で接続
- プリンタとコンピュータの両方が接続され、準備ができていることを確認してください。
- コンピュータの電源を入れますが、プリンタはオフのままにします。
- コンピューターが完全に起動したら、プリンターをUSBケーブルで接続し、プリンターの電源を入れます。
Windows 10にCanonプリンターをインストールするにはどうすればよいですか?
プリンタドライバのインストール方法
- プリンタドライバソフトウェアのCD-ROMをCD-ROMドライブに挿入します。
- [マイコンピュータ]アイコン->CD-ROMドライブアイコンをダブルクリックします。
- 次のフォルダをダブルクリックします:[PCL]または[UFRII]->[uk_eng]。
- [Setup.exe]アイコンをダブルクリックしてインストールプロセスを開始します。
11日。 2012年。
プリンタの電源を入れます。 [スタート]ボタンをクリックし、[ハードウェアとサウンド]セクションに移動して、[デバイスとプリンター]オプションをクリックします。 [プリンタを追加]オプションを選択してから、[ローカルプリンタ]に移動します。プリンタとコンピュータが接続されている場所を見つけて選択し、Canonmg2522のインストールプロセスをさらに進めます。
Canonプリンターをラップトップにワイヤレスで接続するにはどうすればよいですか?
WPS接続方法
- プリンタの電源がオンになっていることを確認してください。プリンタ上部の[Wi-Fi]ボタンを、アラームランプが1回点滅するまで押し続けます。
- このボタンの横にあるランプが青色に点滅し始めていることを確認してから、アクセスポイントに移動し、2分以内に[WPS]ボタンを押します。
Windows 10にCanonプリンタードライバーをダウンロードするにはどうすればよいですか?
次の手順に従って、プリンター/スキャナー用の追加のCanonドライバーまたはソフトウェアをインストールします。
- Canonサポートにアクセスします。
- ボックスにCanonモデルを入力します。 …
- モデルの画像の右側にある[ドライバーとダウンロード]を選択します。
- ダウンロードするものに応じて、[ドライバ]、[ソフトウェア]、または[ファームウェア]タブを選択します。
Canon Pixmaプリンターをインストールするにはどうすればよいですか?
WPS接続方法
- プリンタの電源がオンになっていることを確認してください。
- プリンタの上部にある[Wi-Fi]ボタンを、オレンジ色のアラームランプが1回点滅するまで押し続けてから、離します。
- Wi-Fiボタンが青色に点滅し始めたことを確認してから、アクセスポイントに移動し、2分以内に[WPS]ボタンを押します。
CDなしでCanonPixmaMG2500をインストールするにはどうすればよいですか?
CDなしでCanonPixmaMG2500をインストールする
- エンジンをオフにします。
- インストーラーの実行を開始します-ダウンロードしたファイルアイコンをダブルクリックします。
- MPドライバのインストール-画面の説明に従って適切なアクションを実行します。
- インストールを完了します。
- [完了]または[完了]をクリックします。
12日。 2019г。
CDなしでCanonmp495ワイヤレスプリンターを接続するにはどうすればよいですか?
標準接続方法
- [ネットワークに接続]をクリックします。
- プリンターの[メンテナンス]ボタン(A)を約5秒間押し続けます。 …
- 下の図に示すように、LEDが点滅していることを確認してください。 …
- 次の画面が表示されたら、[USBケーブルを使用したワイヤレスセットアップ]をクリックします。
プリンターをコンピューターにワイヤレスで接続するにはどうすればよいですか?
ワイヤレスネットワーク経由でプリンタを接続する方法
- ステップ1:設定を見つけます。電源を入れて構成の準備ができたら、プリンターを自宅のWiFiに接続する必要があります。 …
- ステップ2:WiFiネットワークをリンクします。 …
- ステップ3:完全な接続。 …
- ステップ4:プリンター設定を見つけます。 …
- ステップ5:プリンターをコンピューターに接続します。
16日。 2018г。
CDなしでCanonMF3010プリンターをインストールするにはどうすればよいですか?
コンピューターの電源を入れます。コンピューターにCanonimageCLASSMF3010プリンターをインストールする必要があります。プリンターの電源も入れます。プリンターのUSBケーブルをプリンターからコンピューターに接続します。 [スタート]ボタン⇾をクリックし、[コントロールパネル]⇾をクリックしてから、[デバイスとプリンターの表示]をクリックします(Windows 7、Vistaユーザーの場合)。
CanonプリンターはWindows10と互換性がありますか?
キヤノン。 CanonのWebサイトによると、モデルの大部分はWindows 10と互換性があります。CanonUSAのWebサイトにアクセスし、プリンターカテゴリ、モデル名、ドライバー、ソフトウェアをクリックして、モデルがWindows10と互換性があるかどうかを確認します。
>Windows 10にプリンターを認識させるにはどうすればよいですか?
方法は次のとおりです。
- Windowsキー+Qを押してWindowsサーチを開きます。
- 「プリンタ」と入力します。
- プリンターとスキャナーを選択します。
- [プリンタまたはスキャナーを追加する]をクリックします。出典:WindowsCentral。
- 必要なプリンタがリストにないものを選択してください。
- [Bluetooth、ワイヤレス、またはネットワークで検出可能なプリンタを追加する]を選択します。
- 接続されているプリンタを選択します。
コンピューターにプリンターを認識させるにはどうすればよいですか?
Androidデバイスでプリンタを設定する方法。
- 開始するには、[設定]に移動し、[検索]アイコンを探します。
- serchフィールドにPRINTINGと入力し、Enterキーを押します。
- [印刷]オプションをタップします。
- その後、「デフォルトの印刷サービス」をオンにする機会が与えられます。
9分。 2019г。
-
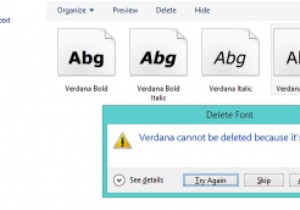 Windowsレジストリを使用してフォントを削除する方法
Windowsレジストリを使用してフォントを削除する方法コンピューターの使用は、毎日読まれる膨大な量のテキストによって特徴づけられます。読んだ情報の圧倒的多数にとって、フォントは決して問題にはなりません。それでも、1001 FreeFontsやDaFontのようなウェブサイトに足を踏み入れた場合は、いくつかのフォントをダウンロードして、それらがどのように見えるかを確認したり、1つの長い間忘れられていたタスクを完了したりすることは間違いありません。 これを十分な頻度で行うと、フォントまたはフォントファミリを削除すると、最終的にエラーメッセージが表示されます。 Windowsは、どのアプリケーションがフォントを使用しているかについての情報を
-
 Windows10が自動的にスリープまたはロックされないようにする方法
Windows10が自動的にスリープまたはロックされないようにする方法請求書の節約から、ラップトップのバッテリーを最大限に活用しようとすることまで、マシンを低電力状態にすることが役立ちます。ただし、一部のユーザーは、システムにアラートを送信して常にスリープ状態を解除することを好みます。これは、残念ながら、長時間アイドル状態にした場合にWindows10がコンピューターをスリープ状態にする方法と衝突します。常に目を覚ましてコンピュータのロックを解除しなければならないことは、人々の神経をとがらせる可能性があります。では、どのように無効にしますか? 睡眠を止める これがWindows10の省電力機能であることを考えると、オペレーティングシステムの電源オプションにアク
-
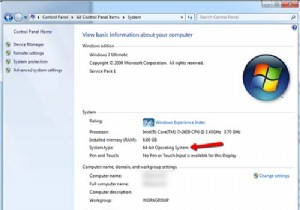 Windows64ビットOSで32ビットアプリケーションのメモリ制限を増やす方法
Windows64ビットOSで32ビットアプリケーションのメモリ制限を増やす方法私たちのほとんどは、おそらくWindows7x64やWindowsVistax64などの64ビットMicrosoftオペレーティングシステムを使用しています。これにより、コンピューターは3GBを超えるRAMをアドレス指定できます。ただし、実行する32ビットアプリケーションは、2GBのRAMのみを使用するように制限されていることをご存知ですか?これには、64ビットバージョンのインストールを特に選択した場合を除き、多くのゲームと、おそらくインストールしたMicrosoftOfficeのバージョンが含まれます。 なぜこれが問題なのか不思議に思うかもしれません。もちろん、システムに2 GBを超えるR
