Windows 8からユーザーアカウントを削除するにはどうすればよいですか?
Windows 8で管理者アカウントを削除するにはどうすればよいですか?
投稿していただきありがとうございます。 a)「Windowsキー+ X」をクリックし、「コンピュータの管理」を選択します。 b)次に、[ローカルユーザーとグループ]、[ユーザー]の順に選択します。 c)次に、削除するアカウントを右クリックし、[削除]をクリックします 「。
コンピューターのユーザーアカウントを削除するにはどうすればよいですか?
[スタート]>[設定]>[アカウント]>[メールとアカウント]を選択します 。削除するアカウントを選択してから、[削除]を選択します。 [はい]を選択して、アクションを確認します。
管理者アカウントを非表示にするにはどうすればよいですか?
Windows10での組み込みの管理者アカウントの有効化/無効化
- [スタート]メニューに移動し(またはWindowsキー+ Xを押して)、[コンピューターの管理]を選択します。
- 次に、[ローカルユーザーとグループ]、[ユーザー]の順に展開します。
- 「管理者」を選択し、右クリックして「プロパティ」を選択します。
- 「アカウントが無効になっています」のチェックを外して有効にします。
Windows 8で管理者アカウントを変更するにはどうすればよいですか?
[スタート]メニューを開き、「ユーザー」と入力します。 「設定」を選択します。左上隅にある[ユーザーアカウント]オプションを選択します。 [ユーザーアカウント]画面から[アカウントの種類を変更]を選択します。ユーザーを選択し、「管理者」をクリックします オプション。
ログイン画面からユーザー名を削除するにはどうすればよいですか?
Windows10ではアカウントフォームのログイン画面を削除できません
- Windowsキー+Rを押し、regedit.exeと入力して、Enterキーを押します。 …
- ユーザープロファイルの1つ(番号のリストが長いもの)を選択します
- ProfileImagePathを見て、削除するアカウントを特定します。 …
- 右クリックして[削除]を選択します。
管理者アカウントをアクティブ化するにはどうすればよいですか?
[管理者:コマンドプロンプト]ウィンドウで、net userと入力し、Enterキーを押します。注:管理者アカウントとゲストアカウントの両方が一覧表示されます。管理者アカウントをアクティブ化するには、コマンドnet user manage / active:yesと入力し、Enterキーを押します。 。
Chromeから管理者を削除するにはどうすればよいですか?
問題の解決に役立つ可能性のある手順は次のとおりです。
- Mac用のChromeポリシーリムーバーをダウンロードします。
- 開いているChromeウィンドウをすべて閉じます。
- ダウンロードしたファイルを解凍します。
- 「chrome-policy-remove-and-remove-profile-mac」をダブルクリックします。
- Chromeを再起動すると、問題が解決するはずです。
Windows 8.1で管理者としてコマンドプロンプトを開くには:
- キーボードのWindowsキーを押してWindows8.1UIに移動します。
- キーボードでcmdと入力すると、Windows8.1検索が表示されます。
- コマンドプロンプトアプリを右クリックします。
- 画面の下部にある[管理者として実行]ボタンをクリックします。
Windows 8がロックされているときにユーザーを切り替えるにはどうすればよいですか?
デスクトップで、AltキーとF4キーを同時に押して、シャットダウンウィンドウを開きます。
- ステップ2:次の図に示すように、ウィンドウのプルダウン矢印をタップして、リストから[ユーザーの切り替え]を選択します。
- ステップ3:[OK]ボタンをクリックして続行します。
設定を使用してWindows10で管理者を変更する方法
- Windowsの[スタート]ボタンをクリックします。 …
- 次に、[設定]をクリックします。 …
- 次に、[アカウント]を選択します。
- ファミリーと他のユーザーを選択します。 …
- [その他のユーザー]パネルでユーザーアカウントをクリックします。
- 次に、[アカウントタイプの変更]を選択します。 …
- [アカウントタイプの変更]ドロップダウンで[管理者]を選択します。
-
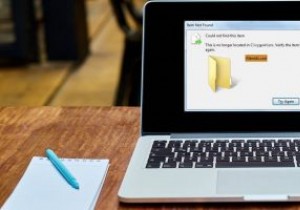 Windows10で「このアイテムが見つかりませんでした…」削除エラーを解決する方法
Windows10で「このアイテムが見つかりませんでした…」削除エラーを解決する方法Windows 10でファイル、フォルダー、またはアイコンを削除するときに、「このアイテムが見つかりませんでした」というエラーが発生しましたか?完全なメッセージは次のとおりです。「このアイテムが見つかりませんでした:この/ * file*/は/*フォルダ名*/にありません。アイテムの場所を確認して、もう一度お試しください。」 ファイルが別のプログラムによって使用されていないことがわかっているので、それは確かに迷惑です。 Deleteキーを何度押しても、問題のあるオブジェクトはごみ箱に移動しません。このエラーの最も一般的な理由は、ファイルが破損しているか、無効な名前を使用していたか、または閉じ
-
 USBドライブ上にポータブルWindows8を簡単に作成する方法(Windows to go)
USBドライブ上にポータブルWindows8を簡単に作成する方法(Windows to go)外出中の場合、特にWindows 8を使用していると、見逃してしまう可能性があります。古いバージョンを使用しているコンピューターに囲まれています。オペレーティングシステムをコンピューターにインストールせずに使用する必要がある場合は、USBドライブにポータブルバージョンのWindows8をすばやく簡単に作成する方法を次に示します。これはWindows8にある機能の1つであり、「Windowstogo」として知られています。 注 :これは、Windows8Enterpriseを使用している場合にのみ機能します。 必要なもの 操作を完了するには、次のものが必要です。 最小16GB(32ビット)
-
 Windows8でアプリを閉じる
Windows8でアプリを閉じるWindows 8を使用している場合は、すべての最新アプリがフルスクリーンモードで実行され、クリックしてアプリを閉じることができる[閉じる]ボタンがないように見えることに気付くでしょう。 Windows 8は、アプリの管理に優れています。別のアプリに切り替えると、現在のアプリは休止状態になり、実行中の別のアプリがより多くのリソースを必要とする場合、システムはそれを解放してメモリリソースを解放します。ただし、アプリを閉じることにした場合は、次の方法で閉じることができます。 1.アプリで、カーソルを画面の上部に移動し、手になるまで待ちます。 2.次に、マウスを左クリックしてアプリを下にド
