USBドライブからWindows7を実行できますか?
USBフラッシュドライブまたは外付けハードドライブ上のWindows7を使用すると、どこにでも持ち運び、任意のPCでWindows7を実行できます。
USBフラッシュドライブからWindows7を実行できますか?
USBドライブを使用してWindows7をインストールできるようになりました 。 USBデバイスから起動して、Windows7のセットアッププロセスを開始します。 USBドライブから起動しようとしても、Windows 7のセットアッププロセスが開始されない場合は、BIOSで起動順序を変更する必要がある場合があります。 …これで、USBでWindows7がインストールされているはずです。
USBハードドライブからWindows7を実行するにはどうすればよいですか?
Windows7をUSBドライブに簡単にインストールできます。手順1.デスクトップまたは5GB以上の空き容量があるその他のドライブにWindowsファイルとWAIKファイルという名前の2つのフォルダーを作成します。ステップ2:ここからZIPファイルをダウンロードし、コンテンツをWAIKファイルフォルダーに抽出します。
USBドライブからWindowsを実行できますか?
ただし、最新バージョンのWindowsを使用したい場合は、USBドライブから直接Windows10を実行する方法があります。 。少なくとも16GB、できれば32GBの空き容量のあるUSBフラッシュドライブが必要です。 USBドライブでWindows10をアクティブ化するにはライセンスも必要です。
USBフラッシュドライブにオペレーティングシステムをインストールできますか?
Rufus を使用すると、オペレーティングシステムをフラッシュドライブにインストールして、ポータブルコンピューターのように使用できます。 Windowsの場合またはMacのディスクユーティリティ。それぞれの方法で、OSインストーラーまたはイメージを取得し、USBフラッシュドライブをフォーマットして、OSをUSBドライブにインストールする必要があります。
プロダクトキーなしでWindows7をインストールする方法
- ステップ3:このツールを開きます。 [参照]をクリックして、手順1でダウンロードしたWindows7ISOファイルにリンクします。…
- ステップ4:「USBデバイス」を選択します
- ステップ5:USBブートにするUSBを選択します。 …
- ステップ1:PCの電源を入れ、F2を押してBIOSセットアップに移動します。
ハードドライブを再フォーマットせずにWindows7を再インストールします
- Windows7のインストールページが表示されます。 …
- 次のページで、[オンラインに接続してインストール用の最新のアップデートを入手する]オプションを選択します。
- ライセンス条項に同意して、[次へ]をクリックします。
- 「カスタム」を選択します。
- WindowsOSを再インストールするパーティションを選択します。
Windows 7を2台目のハードドライブにインストールするにはどうすればよいですか?
Windows7インストールディスクから起動する そして、2番目のドライブにWindows7をインストールするようにWindowsセットアップルーチンに指示します。これで、システムの起動時にWindows7またはWindows8のいずれかから起動することを選択できるデュアルブートシステムができあがります。
Windows 7でブートメニューを開くにはどうすればよいですか?
[高度なブートオプション]画面では、高度なトラブルシューティングモードでWindowsを起動できます。メニューにアクセスするには、コンピュータの電源を入れ、Windowsが起動する前にF8キーを押します。 。
Windows 7をインストールする手順は何ですか?
Windows7のインストール方法
- ステップ1– Windows 7 DVDをDVD-ROMドライブに挿入し、PCを起動します。 …
- ステップ2–次の画面では、言語、時間と通貨の形式、キーボード、または入力方法を設定できます。 …
- ステップ3–次の画面では、Windows7をインストールまたは修復できます。
方法1。 EaseUSOS2Goを使用する
- WindowsコンピューターにEaseUSOS2Goをインストールすると、システムドライブの使用済み容量が表示されます。 …
- EaseUS OS2Goは、次の操作でドライブ上のすべてのデータが削除されることを通知します。 …
- ディスクレイアウトを調整します。 …
- その後、EaseUSOS2GoはポータブルUSBドライブの作成を開始します。
Windows 10をフラッシュドライブに配置するにはどうすればよいですか?
起動可能なWindowsUSBドライブの作成は簡単です:
- 16GB(またはそれ以上)のUSBフラッシュデバイスをフォーマットします。
- MicrosoftからWindows10メディア作成ツールをダウンロードします。
- メディア作成ウィザードを実行して、Windows10インストールファイルをダウンロードします。
- インストールメディアを作成します。
- USBフラッシュデバイスを取り出します。
フラッシュドライブを起動可能にするにはどうすればよいですか?
起動可能なUSBフラッシュドライブを作成するには
- 実行中のコンピューターにUSBフラッシュドライブを挿入します。
- 管理者としてコマンドプロンプトウィンドウを開きます。
- diskpartと入力します。
- 開いた新しいコマンドラインウィンドウで、USBフラッシュドライブ番号またはドライブ文字を確認するには、コマンドプロンプトで「listdisk」と入力し、[Enter]をクリックします。
-
 13Windows10用のクールな4Kデスクトップの背景
13Windows10用のクールな4Kデスクトップの背景刺激的なデスクトップの背景は、あなたの仕事の日を元気づけ、あなたの画面を見ている他の人に磁気的な印象を与えることができます。 4K規格の登場により、私たちは今、ポジティブなメモで1日を始める刺激的なビジュアルの宝庫を手に入れました。 以下は、Windows10デスクトップに追加できる最もクールな4Kデスクトップの背景の一部です。 4Kは3840x2160を指しますが、これらの壁紙はどの画面サイズにも簡単に対応できます。選択されたすべてのリンクは、動的、インタラクティブ、または一意のいずれかです。ウイルスやその他のマルウェアについてテストされています。 1。軽い粒子 私にとって最高の4k
-
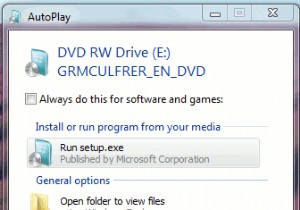 ハードドライブをフォーマットせずにWindows7を再インストールする方法
ハードドライブをフォーマットせずにWindows7を再インストールする方法しばらくするとWindowsOSの動作が遅くなることはよくあることですが、正常に動作しなくなると、再インストールする必要があります。私のWindows7マシンの場合、さまざまなアプリケーションの無数のインストール/アンインストール(すべてテスト目的)の後、それは道を譲り始め、異常な動作をします。アプリの実行が遅くなり、WindowsUpdateを機能させることすらできません。私にとって最良の選択は、OSを再インストールすることです。 ただし、ほとんどの人は再インストールを嫌います(または嫌いです)。これは、ハードドライブを再フォーマットする必要があり、貴重なデータの一部が失われる可能性がある
-
 MacとPC、継続的な討論の最新情報
MacとPC、継続的な討論の最新情報これらの「MacvsPC」の議論について聞いたことがあると思いますが、おそらくこれらの陣営の1つにいます。この記事は、炎上戦争を引き起こすことを意図したものではなく、PCとMacの現在の状況を更新し、次のコンピューターにどちらを使用するかを決定するのに役立ちます。 この記事では、MacはApple Macintosh(MacBook Pro、Air、iMac、またはその他のApple製コンピューター)を指し、ここで言及されているPCは、Apple Macintosh以外のコンピューター(Dell、Hewlett-Packard、ラップトップ、デスクトップ)を指します。 、など。 ハードウ
