あなたの質問:Windows 7で削除できないファイルを強制的に削除するにはどうすればよいですか?
これを行うには、スタートメニュー(Windowsキー)を開き、runと入力して、Enterキーを押すことから始めます。表示されるダイアログで、cmdと入力し、Enterキーをもう一度押します。コマンドプロンプトを開いた状態で、del / f filenameと入力します。ここで、filenameは、削除する1つまたは複数のファイルの名前です(コンマを使用して複数のファイルを指定できます)。
削除できないファイルを削除するにはどうすればよいですか?
IObit Unlockerは、「削除できない」または「アクセスが拒否された」問題を修正するために設計された、軽量でありながら強力なツールです。必要なファイル/フォルダの削除やアクセスを妨げるすべての関連プロセスを「強制的に」終了することができます。
Windows 7を削除しないフォルダーを削除するにはどうすればよいですか?
コマンドプロンプトを開いたら、その特定のフォルダーに移動して開きます。 del*を使用してそのフォルダ内のすべてのファイルを削除します。 *。そのフォルダを終了すると、フォルダを削除できるようになります。
Windows 7でロックされたファイルを削除するにはどうすればよいですか?
Windows 7を使用している場合は、起動プロセス中にF8キーを押し、セーフモードを選択してセーフモードで起動します。 Windows 8または10を使用している場合は、起動オプションメニューからセーフモードにアクセスする必要があります。セーフモードでファイルを削除(または移動)して、コンピューターを再起動します。
Windows 7でフォルダーを強制的に削除するにはどうすればよいですか?
cmdと入力し、キーボードのCtrl、Shift、Enterキーを押して、管理者としてコマンドプロンプトを実行します。強制的に削除するファイルのdelと場所を入力します(例:del c:userspcdesktop)。キーボードのEnterキーを押して、コマンドを実行します。
削除できないフォルダの削除
- ステップ1:Windowsコマンドプロンプトを開きます。フォルダを削除するには、コマンドプロンプトを使用する必要があります。 …
- ステップ2:フォルダの場所。コマンドプロンプトはフォルダがどこにあるかを知る必要があるので、フォルダを右クリックして下部に移動し、プロパティを選択します。 …
- ステップ3:フォルダを見つける。
解決策1.フォルダーまたはファイルを閉じて、再試行してください
- 「Ctrl+Alt + Delete」を同時に押し、「タスクマネージャ」を選択して開きます。
- データが使用されているアプリケーションを見つけます。それを選択し、「タスクの終了」をクリックします。
- 削除できない情報をもう一度削除してみてください。
削除されない空のフォルダを削除するにはどうすればよいですか?
フォルダのプロパティを確認してください。それが権限の問題である場合は、不要なフォルダを右クリックして[プロパティ]をクリックし、[セキュリティ]タブを選択し、[詳細設定]をクリックして、ユーザー名の権限を設定し、フルコントロールを承認します。 「OK」をクリックします。これで、問題なくフォルダを削除できます。
削除されないフォルダを削除するにはどうすればよいですか?
CMD(コマンドプロンプト)を使用して、Windows 10コンピューター、SDカード、USBフラッシュドライブ、外付けハードドライブなどからファイルまたはフォルダーを強制的に削除することができます。
…
ファイルまたはフォルダーを強制的に削除するCMDを使用したWindows10の場合
- 「DEL」コマンドを使用して、CMD内のファイルを強制的に削除します。…
- Shift + Deleteを押して、ファイルまたはフォルダを強制的に削除します。
18日。 2020г。
ファイルを強制的に削除するにはどうすればよいですか?
「使用中のファイル」エラーを克服する方法
- プログラムを閉じます。明白なことから始めましょう。 …
- コンピューターを再起動します。 …
- タスクマネージャを介してアプリケーションを終了します。 …
- ファイルエクスプローラーのプロセス設定を変更します。 …
- ファイルエクスプローラーのプレビューペインを無効にします。 …
- コマンドプロンプトを使用して、使用中のファイルを強制的に削除します。
4日。 2019г。
Windows 7でユーザーフォルダーを削除するにはどうすればよいですか?
アカウント名に対応するフォルダを右クリックし、表示されるコンテキストメニューから「削除」を選択します。
一時的にロックされたファイルを削除するにはどうすればよいですか?
ファイルを手動で削除する
Ctrl+Aを押して>[削除]をクリックします。 Windowsキー+Rを押します。%temp%と入力し、[OK]をクリックします。 Ctrl+Aを押して[削除]をクリックします。
管理者としてコマンドプロンプトを起動し、修正する必要のあるフォルダのツリーをナビゲートします。次に、コマンドICALCS * / T / Q / C/RESETを起動します。 ICACLSは、すべてのフォルダー、ファイル、およびサブフォルダーのアクセス許可をリセットします。
この場所にないフォルダを削除できませんか?
ファイルエクスプローラーで問題のあるファイルまたはフォルダーに移動して、コンピューター上の問題のあるファイルまたはフォルダーを見つけます。それを右クリックし、コンテキストメニューから[アーカイブに追加]オプションを選択します。 [アーカイブオプション]ウィンドウが開いたら、[アーカイブ後にファイルを削除する]オプションを見つけて、必ず選択してください。
-
 AndroidとWindowsでiMessageを使用する方法
AndroidとWindowsでiMessageを使用する方法iMessageは、Wi-Fiまたはセルラーデータ接続を介してテキストメッセージ、ビデオ、写真、オーディオクリップを送信できるApple独自のアプリです。このプログラムはApple製品間でのみ機能することを目的としていますが、AndroidまたはWindowsデバイスでiMessageを使用する方法もいくつかあります。 このガイドでは、WindowsおよびAndroidガジェットでiMessageを操作するいくつかの方法と、これらの方法を使用するときに直面する可能性のあるいくつかのリスクについて説明します。 WindowsとAndroidでiMessageにアクセスする方法 Apple以外
-
 WindowsPCに自動的にログインする方法
WindowsPCに自動的にログインする方法主に自宅または別の安全な環境でWindowsデバイスを使用している場合は、管理者アカウントに自動的にログインできるようにすることができます。これにより、システムパスワードをスキップして、デスクトップアクセスを高速化できます。インスタントログインは、コンピュータを頻繁に再起動したり、技術者に送信したり、ロックされたときにシステムに再入室したりする必要がある場合にも役立ちます。 Windowsの自動ログインを簡単に有効または無効にする方法を見てみましょう。 Windows10自動ログイン デフォルトでは、Windowsコンピューターにサインインするにはシステムパスワードが必要です。工場出荷時の状
-
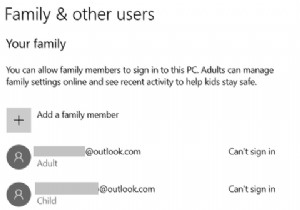 Windows用の8つの最高のペアレンタルコントロールアプリ
Windows用の8つの最高のペアレンタルコントロールアプリ世界はデジタル時代に絶え間なく突進し続けているため、ウェブのより成熟したコンテンツから子供を確実に保護することがこれまで以上に重要になっています。 インターネットのどれだけがアダルトコンテンツに使われているのかを知ることは不可能ですが、推定によると、ポルノだけですべてのWebサイトの5〜35パーセントを占めています。そして、それはあなたがギャンブル、極端な冒とく、出会い系サイト、および他の関連するテーマなどのトピックを数える前です。 幸いなことに、ペアレンタルコントロールアプリの数は、過去数年間で目覚ましい速度で増加しています。保護者は現在、ソフトウェアを幅広く選択できます。 しかし、ど
