ベストアンサー:Windows 10で不要なプロセスを見つけるにはどうすればよいですか?
Ctrl + Shift+Escキーボードショートカットを使用します。 Ctrl + Alt + Delキーボードショートカットを使用して、タスクマネージャーをクリックします。 Windowsキー+Xキーボードショートカットを使用してパワーユーザーメニューを開き、タスクマネージャーをクリックします。
Windows 10で不要なプロセスを停止するにはどうすればよいですか?
不要なサービスを無効にする
- [スタート]ボタンを右クリックします。
- [タスクマネージャ]をクリックします。
- [サービス]をクリックします。
- 特定のサービスを右クリックして、[停止]を選択します
Windows 10で不要なバックグラウンドプロセスを確認するにはどうすればよいですか?
Ctrl + Shift+Escキーボードショートカットを押してタスクを開くことができます Windows 10のマネージャー 。 タスク マネージャーウィンドウで、処理をタップできます タブで見る 実行中のすべてのアプリケーションとプロセス 含むバックグラウンドプロセス コンピューターで。
不要なプロセスをどのように特定しますか?
プロセスのリストを調べて、プロセスが何であるかを確認し、不要なプロセスを停止します。
- デスクトップタスクバーを右クリックして、[タスクマネージャー]を選択します。
- タスクマネージャウィンドウで[詳細]をクリックします。
- [プロセス]タブの[バックグラウンドプロセス]セクションまで下にスクロールします。
不要なプロセスをクリーンアップするにはどうすればよいですか?
タスクマネージャー
- 「Ctrl-Shift-Esc」を押してタスクマネージャを開きます。
- [プロセス]タブをクリックします。
- アクティブなプロセスを右クリックして、[プロセスの終了]を選択します。
- 確認ウィンドウでもう一度[プロセスの終了]をクリックします。 …
- 「Windows-R」を押して実行ウィンドウを開きます。
バックグラウンドプロセスはコンピューターの速度を低下させますか?
バックグラウンドプロセスによりPCの速度が低下するため 、それらを閉じると、ラップトップまたはデスクトップが大幅に高速化されます。このプロセスがシステムに与える影響は、バックグラウンドで実行されているアプリケーションの数によって異なります。 …ただし、スタートアッププログラムやシステムモニターにすることもできます。
Windows 10では、多くのアプリがバックグラウンドで実行されます— つまり、開いていなくても、デフォルトで。これらのアプリは、情報の受信、通知の送信、アップデートのダウンロードとインストールなど、帯域幅とバッテリー寿命を消費する可能性があります。
Windows 10の不要なサービスとは何ですか?
Windows10で無効にする20の不要なバックグラウンドサービス
- AllJoynルーターサービス。 …
- 接続されたユーザーエクスペリエンスとテレメトリ。 …
- 分散リンク追跡クライアント。 …
- デバイス管理ワイヤレスアプリケーションプロトコル(WAP)プッシュメッセージルーティングサービス。 …
- ダウンロードしたマップマネージャー。 …
- ファックスサービス。 …
- オフラインファイル。 …
- ペアレンタルコントロール。
なぜ私のコンピューターはとても遅いのですか?
コンピュータの速度が遅いのは、同時に実行されているプログラムが多すぎることが原因であることがよくあります 、処理能力を消費し、PCのパフォーマンスを低下させます。 …CPU、メモリ、およびディスクヘッダーをクリックして、コンピュータで実行されているプログラムを、それらが使用しているコンピュータのリソースの量で並べ替えます。
プログラムが不要かどうかを確認するにはどうすればよいですか?
コントロールパネルに移動します Windowsでは、[プログラム]、[プログラムと機能]の順にクリックします。マシンにインストールされているすべてのもののリストが表示されます。そのリストに目を通し、自問してみてください。私はこのプログラムが*本当に*必要ですか?答えが「いいえ」の場合は、「アンインストール/変更」ボタンを押して削除します。
不要なバックグラウンドプロセスを停止するにはどうすればよいですか?
システムリソースを浪費するバックグラウンドでアプリを実行できないようにするには、次の手順を実行します。
- 設定を開きます。
- プライバシーをクリックします。
- バックグラウンドアプリをクリックします。
- [バックグラウンドで実行できるアプリを選択する]セクションで、制限するアプリのトグルスイッチをオフにします。
タスクマネージャーでこれほど多くの実行が行われているのはなぜですか?
これらはサービスとスタートアッププログラムの組み合わせです そのため、通常はポップアップします。サービスが自動的に開始されないようにする必要があります。これを行う簡単な方法は、Autorunsプログラムを使用することです。何を無効にできるかわからない場合は、ここにプロセス名を投稿してください。
-
 Windows10でセーフモードに入る4つの方法
Windows10でセーフモードに入る4つの方法セーフモードは、Windowsシステムの特別なモードです。セーフモードでは、Windowsユーザーは死のブルースクリーンなどのシステムエラーを修正できます。 、グラフィックエラーとオーディオエラーを簡単かつ迅速に。 セーフモードは、サードパーティのデバイスドライバーを読み込まずにコンピューターを起動することで機能し、コンピューターがシステムを最小モードで実行できるようにします。そのため、ユーザーはシステムエラーを検出できます コンピュータシステムのエラーを簡単に修正できます。 セーフモードに入る方法は次のとおりです。 コンテンツ: 1:Windows10が起動しないときにセーフモ
-
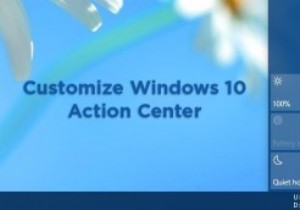 Windows10アクションセンターをカスタマイズする方法
Windows10アクションセンターをカスタマイズする方法Windows 8に含まれていたものと比較すると、Microsoftは新しいアクションセンターを大幅に改善しました。 Windows 10の新しいアクションセンターは、最新のモバイルOSの通知領域と同じです。オペレーティングシステムやその他のインストール済みアプリによるすべての通知は、独自のバルーンヒントを表示するのではなく、通知またはアクションセンターに表示されるようになりました。 アクションセンターには、ユニバーサル通知を表示するだけでなく、Windows10でさまざまなオプションをすばやく起動できるボタンもいくつかあります。新しいWindows10アクションセンターの良いところは、ある
-
 Windows10のスタートメニューで空白のタイルを修正する方法
Windows10のスタートメニューで空白のタイルを修正する方法Windows 10のスタートメニューには、Windows7とWindows8の両方の長所があります。実際、タッチフレンドリーでありながら、よりモダンでクリーンに見えます。便利なことですが、特定の状況では、[スタート]メニューによって、検索機能が機能しない、キーボードの[スタート]ボタンを押しても応答しない、空白のタイルにタイトルがない(多くの場合、タイトルがない)などの問題が発生する場合があります。スタートメニューに空白のタイルが表示されている場合は、次の方法で修正できます。 システムを再起動します この手順はばかげているように見えるかもしれませんが、私を信じてください。ほとんどの問題は、
