Linuxで2つの端末を切り替えるにはどうすればよいですか?
デフォルトでは、ほとんどのLinuxシステムでは、複数の仮想コンソールがバックグラウンドで実行されています。 Ctrl-Altを押し、F1とF6の間でキーを押すことにより、それらを切り替えます。 Ctrl-Alt-F7を押すと、通常、グラフィカルXサーバーに戻ります。キーの組み合わせを押すと、ログインプロンプトが表示されます。
Linuxで2つのターミナルを開くにはどうすればよいですか?
CTRL + Shift+Nは すでにターミナルで作業している場合は、新しいターミナルウィンドウを開きます。または、ファイルメニューから[ターミナルを開く]を選択することもできます。 @Alexが言ったように、CTRL + Shift+Tを押すと新しいタブを開くことができます。
ターミナル間を移動するにはどうすればよいですか?
7つの回答
- 前のターミナルに移動– Ctrl + PageUp(macOS Cmd + Shift +])
- 次のターミナルに移動– Ctrl + PageDown(macOS Cmd + shift + [)
- フォーカスターミナルタブビュー– Ctrl + Shift +(macOS Cmd + Shift +)–ターミナルタブプレビュー。
Ubuntuで端末を切り替えるにはどうすればよいですか?
ターミナルウィンドウタブ
- Shift + Ctrl + T:新しいタブを開きます。
- Shift + Ctrl+W現在のタブを閉じます。
- Ctrl + Page Up:前のタブに切り替えます。
- Ctrl + Page Down:次のタブに切り替えます。
- Shift + Ctrl + Page Up:左側のタブに移動します。
- Shift + Ctrl + Page Down:右側のタブに移動します。
- Alt + 1:タブ1に切り替えます。
- Alt + 2:タブ2に切り替えます。
ターミナルのタブを切り替えるにはどうすればよいですか?
Ctrl + PgDnを使用してタブを切り替えることができます 次のタブに移動し、前のタブにはCtrl+PgUpを押します。並べ替えは、Ctrl + Shift+PgDnおよびCtrl+Shift+PgUpを使用して実行できます。
Linuxのscreenのコマンドは何ですか?
画面を使い始めるための最も基本的な手順は次のとおりです。
- コマンドプロンプトで、screenと入力します。
- 目的のプログラムを実行します。
- キーシーケンスCtrl-a+Ctrl-dを使用して、画面セッションから切り離します。
- screen-rと入力して画面セッションに再接続します。
Vscodeで端末を切り替えるにはどうすればよいですか?
[ファイル]→[設定]→[キーボードショートカット]に移動するか、Ctrl + k + Ctrl+sを押します。 alt+上/下左/右矢印 分割された端子を切り替えるため。
フライトを接続するためにセキュリティを再度通過する必要がありますか?
国内線を接続する場合、セキュリティを終了して再入する必要はほとんどありません 、ただし、ターミナルがすべて接続されていない空港ではいくつかの例外があります。国内から国際的な接続の場合、端末を変更する場合でも、セキュリティを終了して再入力する必要があることはまだかなりまれです。
再起動せずにLinuxとWindowsを切り替えるにはどうすればよいですか?
コンピュータを再起動せずにWindowsとLinuxを切り替える方法はありますか?唯一の方法は、仮想を1つに使用することです。 、安全に。仮想ボックスを使用します。リポジトリまたはここ(https://www.virtualbox.org/)から入手できます。次に、シームレスモードで別のワークスペースで実行します。
Linuxでウィンドウを切り替えるにはどうすればよいですか?
ウィンドウのショートカット
現在開いているウィンドウを切り替えます。 Alt + Tabを押してから、Tabを離します (ただし、Altを押し続けます)。 Tabキーを繰り返し押して、画面に表示される使用可能なウィンドウのリストを順番に表示します。 Altキーを離して、選択したウィンドウに切り替えます。
再起動せずにUbuntuとWindowsを切り替えるにはどうすればよいですか?
ワークスペースから:
- Super + Tabを押して、ウィンドウスイッチャーを表示します。
- Superを放して、スイッチャーの次の(強調表示された)ウィンドウを選択します。
- それ以外の場合は、スーパーキーを押したまま、Tabキーを押して開いているウィンドウのリストを切り替えるか、Shift+Tabキーを押して逆方向に切り替えます。
-
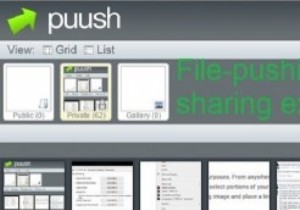 スクリーンショットをPuu.shで簡単に取得して共有できます
スクリーンショットをPuu.shで簡単に取得して共有できますある時点で、誰もがスクリーンショットに簡単にアクセスできることを望んでいました。 もちろん、見る人のためのスクリーンキャプチャオプションに不足はありません。 Windowsオペレーティングシステムには、いつでも使用できるようにタスクバーに固定できる気の利いたSnipping Toolがあり、Webページからの画面のキャプチャをサポートするFireFoxおよびChrome拡張機能は無数にあります。 Puush、定型化された puu.sh は、無料のファイルプッシュ型クラウドストレージアプリケーションであり、主な機能として迅速な画面キャプチャと共有を優先します。 puu.shやその他のアプリ
-
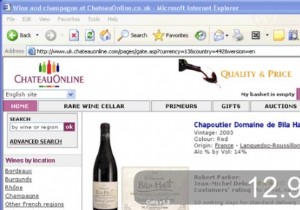 Calq:すぐに使えるクイック電卓
Calq:すぐに使えるクイック電卓他の人がどのように働いているかはわかりませんが、私は常に迅速な計算を行う必要があるような人です。単純な「変更はいくらですか」または「すべてにいくら支払う必要がありますか」から「このUSD(米ドル)にいくらIDR(インドネシアルピア-私の国の通貨)を支払う必要があるか」のようなものまで。私は携帯電話に電卓アプリを持っていて、外出中に数える必要があるすべてのものを持っています。しかし、私のコンピューターの前– MacまたはWindowsでは、Calqを使用しています。 余分なベルやホイッスルを備えた電卓アプリケーションはすでに多すぎます。なぜこれを選ぶのですか? ええと、それは速くて、かわいく
-
 WindowsコンピュータでRAMを解放する方法
WindowsコンピュータでRAMを解放する方法遅いコンピュータは、すべての人の存在の悩みの種です。コンピューターで何かを急いでいるときはいつでも、実行速度が最も遅いようです。コンピューターの実行速度が遅い理由の1つは、コンピューターが実行しようとしているすべてのプロセスを効率的に実行するために使用できるRAM(ランダムアクセスメモリ)が不足していることです。マシンにRAMを追加することで、コンピュータの問題を解決できます。ただし、先に進んで新しいRAMをマシンにインストールする前に、次の方法を使用して、最初にWindowsコンピューターのRAMを解放してください。 再起動 単純すぎる、あるいは決まり文句にさえ思えるかもしれませんが、最初
