あなたの質問:UbuntuでChromeを更新するにはどうすればよいですか?
LinuxでChromeを更新するにはどうすればよいですか?
[Google Chromeについて]に移動し、[すべてのユーザーのChromeを自動的に更新する]をクリックします。 Linuxユーザー:Google Chromeを更新するには、パッケージマネージャーを使用 。 Windows 8:デスクトップ上のすべてのChromeウィンドウとタブを閉じてから、Chromeを再起動してアップデートを適用します。
Ubuntu用のGoogleChromeの最新バージョンは何ですか?
GoogleChrome87安定版 さまざまなバグ修正と改善を含むバージョンをダウンロードしてインストールするためにリリースされました。このチュートリアルは、Ubuntu 21.04、20.04 LTS、18.04LTSおよび16.04LTS、LinuxMint20/19/18にGoogleChromeをインストールまたはアップグレードして最新の安定版リリースにするのに役立ちます。
ChromeはLinuxで自動更新されますか?
A:Linux上のGoogleChromeはそれ自体を自動更新しません;パッケージマネージャーに依存して更新します。
LinuxでChromeを入手するにはどうすればよいですか?
このダウンロードボタンをクリックしてください。
- Chromeのダウンロードをクリックします。
- DEBファイルをダウンロードします。
- DEBファイルをコンピューターに保存します。
- ダウンロードしたDEBファイルをダブルクリックします。
- [インストール]ボタンをクリックします。
- debファイルを右クリックして、ソフトウェアインストールを選択して開きます。
- GoogleChromeのインストールが完了しました。
- メニューでChromeを検索します。
Chromeの最新バージョンは何ですか?
Chromeの安定したブランチ:
| プラットフォーム | バージョン | リリース日 |
|---|---|---|
| Windows上のChrome | 92.0.4515.159 | 2021-08-19 |
| macOS上のChrome | 92.0.4515.159 | 2021-08-19 |
| Linux上のChrome | 92.0.4515.159 | 2021-08-19 |
| Android上のChrome | 92.0.4515.159 | 2021-08-19 |
sudo apt get updateとは何ですか?
sudo apt-get updateコマンドは、構成されたすべてのソースからパッケージ情報をダウンロードするために使用されます 。多くの場合、/ etc / apt/sourcesで定義されているソース。 / etc / apt/sourcesにあるリストファイルとその他のファイル。
Chromeを更新する必要がありますか?
お使いのデバイスは、Chromeブラウザがすでに組み込まれているChromeOSで実行されます。 手動でインストールまたは更新する必要はありません —自動更新を使用すると、常に最新バージョンを入手できます。自動更新の詳細をご覧ください。
Chromeをアップグレードするにはどうすればよいですか?
Google Chromeを更新するには:
- パソコンでChromeを開きます。
- 右上の[その他]をクリックします。
- [GoogleChromeの更新]をクリックします。重要:このボタンが見つからない場合は、最新バージョンを使用しています。
- [再起動]をクリックします。
どのバージョンのChromeを使用していますか?
Chromeのどのバージョンを使用していますか?アラートがないが、実行しているChromeのバージョンを知りたい場合は、右上隅にある3つのドットのアイコンをクリックし、[ヘルプ]>[GoogleChromeについて]を選択します 。モバイルでは、3ドットのメニューを開き、[設定]> [Chromeについて(Android)]または[設定]> [Google Chrome(iOS)]を選択します。
Chromeが最新かどうかを確認するにはどうすればよいですか?
GoogleChromeを開きます。右上の3つのドットのアイコンをクリックします。 [GoogleChromeを更新]をクリックします 。このボタンが表示されていない場合は、最新バージョンのブラウザを使用していることを意味します。
UbuntuターミナルにはどのバージョンのChromeがありますか?
Google Chromeブラウザを開き、 URLボックスにchrome:// versionと入力します。 。 Chromeブラウザのバージョンを確認する方法に関する2番目の解決策は、どのデバイスやオペレーティングシステムでも機能するはずです。
-
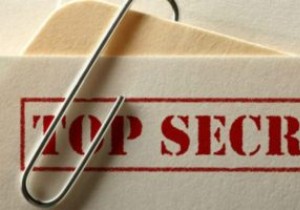 Windows10でファイルとフォルダーを非表示にする方法
Windows10でファイルとフォルダーを非表示にする方法自宅でも職場でも、他の人とコンピューターを共有する場合は、個人用ファイルを非表示にする必要があります。 Windows 10は、実証済みのWindowsエクスペリエンスの洗練されたオーバーホールを提供しているため、復習できると思いました。 Windows10でファイルとフォルダーを非表示にする方法は次のとおりです。 個々のファイルを非表示にする 幸いなことに、Microsoftはここで車輪の再発明をしていません。 Windows 10で個々のファイルまたはフォルダを非表示にすることは、Windows7で行われたのとまったく同じ方法で行われます。 1.ファイルエクスプローラーを使用して、非表
-
 Windows 10でゲームバーを使用してゲーム(およびその他のアプリ)を記録する方法
Windows 10でゲームバーを使用してゲーム(およびその他のアプリ)を記録する方法熱狂的なゲーマーであれば、ゲームプレイを記録して披露したいと思ったことがあるでしょう。長い間、ゲームを録画できる唯一の方法は、Frapsなどのサードパーティソフトウェアを使用することでした。最近、NvidiaがShadowplayで前進し、プレーヤーがゲームの映像を記録できるようにしています。今、マイクロソフトは彼らの動きをしました。 Windows 10を使用している場合は、独自のゲーム記録ツールが付属していることに驚かれるかもしれません。 Windows 10でゲームを録画する方法はすぐにはわかりませんが、その方法を理解すれば、映像を録画したいときに覚えて使用するのは非常に簡単です。 ゲー
-
 そのパスワードは何でしたか? Windowsでネットワークパスワードを回復する
そのパスワードは何でしたか? Windowsでネットワークパスワードを回復するそれは私たちにとって最善のことです。ホームルーターのネットワークパスワードを作成した後、それを忘れてしまいます。次に、友達がいるか、WiFiに接続するために必要な新しいガジェットを入手しましたが、命を救うためにパスワードを思い出せません。 このような場合、ルーターをリセットせずにネットワークパスワードを回復するための最良の方法を考えているかもしれません。 Windowsを使用している場合は、既存のネットワークパスワードを簡単に見つけることができます。 Windowsタスクバーにそのネットワークアイコンが表示されますか?それを右クリックして、[ネットワークと共有センターを開く]をクリックする
