UbuntuにVMを貼り付けるにはどうすればよいですか?
UbuntuでVMをコピーして貼り付けるにはどうすればよいですか?
UbuntuゲストマシンでVMwareのコピーと貼り付けを有効にする方法
- ステップ1:VMwareのドラッグアンドドロップ/コピーアンドペーストを有効にします。 …
- ステップ2:仮想マシンを起動します。 …
- ステップ3:仮想CDをUbuntuにマウントします。 …
- ステップ4:UbuntuにVMwareToolsをインストールします。
LinuxでVMに貼り付けるにはどうすればよいですか?
キーボードショートカットの使用
VMで、テキストを貼り付ける場所をクリックします。 Ctrl+Vを押します 。 Ctrl + Vを押してからテキストが貼り付けられるまで、少し時間がかかる場合があります。メニューからの貼り付けはサポートされていません。
Ubuntuで貼り付けを有効にするにはどうすればよいですか?
右クリックして貼り付けて作業するには:
- タイトルバーを右クリック>[プロパティ]。
- [オプション]タブ>[オプションの編集]>[クイック編集モード]を有効にします。
UbuntuサーバーVMwareに貼り付けるにはどうすればよいですか?
VMの電源を切ります。 VMware Fusion*でUbuntuVMを右クリックし、[設定]をクリックします…[分離]をクリックします。 [ドラッグアンドドロップを有効にする]および[コピーと貼り付けを有効にする]オプションをオンにします。
Ubuntuターミナルでコピーアンドペーストを有効にするにはどうすればよいですか?
Ctrl+InsertまたはCtrl+Shift + Cを使用します コピーの場合はShift+Insert、Ubuntuのターミナルにテキストを貼り付ける場合はCtrl + Shift+V。右クリックして、コンテキストメニューからコピー/貼り付けオプションを選択することもオプションです。
Windows Ubuntuにコピーして貼り付けるにはどうすればよいですか?
「Ctrl+ Shift + C/Vを使用」を有効にします ここで[コピー/貼り付け]オプションを選択し、[OK]ボタンをクリックします。これで、Ctrl + Shift + Cを押してBashシェルで選択したテキストをコピーし、Ctrl + Shift+Vを押してクリップボードからシェルに貼り付けることができます。
VMコマンドラインに貼り付けるにはどうすればよいですか?
VMウィンドウを選択したが、キーボードをつかんでいない状態にして(Ctrl + Altを使用してグラブを解除するか、[VM]タブをクリックしてVMウィンドウを選択します)、Ctrl+Vを押します。 VMウィンドウを選択し、メニューの機能を使用します:編集>貼り付け 。
VirtualBoxターミナルに貼り付けるにはどうすればよいですか?
有効にするには、VirtualBoxを開いてゲストマシンを選択し、設定ボタンをクリックするか、 Ctrl + Sを押します。 キーボードで。次に、[全般]ページで、[詳細設定]タブを選択し、[共有クリップボード]オプションと[ドラッグアンドドロップ]オプションで[双方向]が選択されていることを確認します。以上です!
VMをコピーするにはどうすればよいですか?
仮想マシンをコピーするには:
- 仮想マシンをシャットダウンします。 …
- 仮想マシンが保存されているフォルダを選択し、Ctrl+cを押します。
- 仮想マシンをコピーする場所を選択します。
- Ctrl+vを押します。 …
- コピーした仮想マシンの電源を入れます。
ターミナルに貼り付けるにはどうすればよいですか?
ターミナルのCTRL+VとCTRL-V。
Ctrlキーを押すと同時にShiftキーを押す必要があります:copy =CTRL + SHIFT+C。 貼り付け=CTRL+ SHIFT + V 。
Linuxターミナルでの貼り付けのショートカットは何ですか?
ターミナルを右クリックして、[貼り付け]を選択します。または、 Shift + Ctrl + Vを押すこともできます 。 Ctrl + Cなどの標準のキーボードショートカットを使用して、テキストをコピーして貼り付けることはできません。
Ubuntuで権限をコピーして貼り付けるにはどうすればよいですか?
「sudochmoda + rwx / path / to / file」と入力します 」をターミナルに追加し、「/ path / to / file」をすべてのユーザーにアクセス許可を付与するファイルに置き換えて、「Enter」を押します。コマンド「sudochmod-Ra + rwx / path / to / folder」を使用して、選択したフォルダーとそのファイルにアクセス許可を与えることもできます。
-
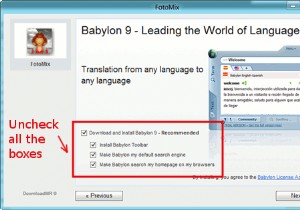 複数の画像を編集してそれらをマージする方法
複数の画像を編集してそれらをマージする方法ポケットカメラや写真の人気が高まるにつれ、次に需要が高まるのはエントリーレベルのフォトエディタであることは当然のことです。 Make Tech Easierでは、エントリーレベルからプロ級まで、多くの画像エディターをカバーしてきました。今日は、複数の画像を編集して、シンプルなツールであるFotoMixを使用してそれらをマージする方法を紹介します。 FotoMixは非常に使いやすい画像エディタであり、ワンクリック操作でトップマージするだけです。 2枚(またはそれ以上)の写真を一緒に。また、トリミング、サイズ変更、回転、ミラーフリッピング、写真の補正などの簡単な写真編集タスクにも使用できます。
-
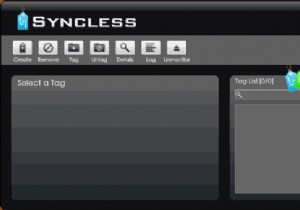 同期なし:Windowsでフォルダを同期する簡単な方法
同期なし:Windowsでフォルダを同期する簡単な方法たくさんのフォルダを操作していて、場所がわからないフォルダの1つに保存されている特定のファイルを見つけなければならないときに迷子になりませんか?定期的なバックアップジョブを実行し、リムーバブルドライブ内のいくつかのフォルダーの内容をバックアップできるシンプルなツールが必要ですか?フォルダをWindowsデスクトップと同期する必要がありますか、それともリムーバブルドライブに保存されているフォルダと同期する必要がありますか? これらの質問のいずれかに対する答えが「はい」の場合は、Windowsのフォルダー同期用の優れたプログラムであるSynclessを確認してください。 Synclessは、タグ
-
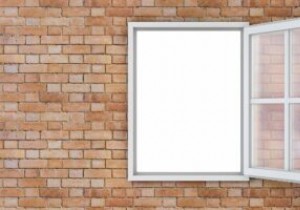 Windowsで透明効果を有効または無効にする方法
Windowsで透明効果を有効または無効にする方法Windows 11は、デスクトップ、タスクバー、スタートメニュー、Windowsターミナル、およびその他の多くのアプリケーションのデフォルトの透明な背景をサポートしています。 Windows 10では、これらのオプションを使用することもできますが、それほど効果的ではありません。このガイドでは、さまざまなWindowsメニュー項目の透明効果を有効にする方法について説明します。代わりに無地の背景を好む場合は、同じ手法で透明度を無効にすることができます。 透明効果とは何ですか? Windows 11の透明効果は、フラットスクリーンに半透明と視覚的な奥行きを作成するシステム全体の設定です。これら
