Windows 10 hpで自動輝度をオフにするにはどうすればよいですか?
[コントロールパネル]>[ハードウェアとサウンド]>[電源オプション]に移動し、アクティブな電源プランの横にある[プラン設定の変更]をクリックします。 「詳細な電源設定の変更」をクリックします。 [ディスプレイ]まで下にスクロールし、[明るさの調整を有効にする]で、バッテリーモードとプラグインモードの両方でオフに切り替えます。
Windows 10でアダプティブブライトネスをオフにするには、Windowsキー+ Iキーボードショートカットを押して設定アプリを開き、[システム]カテゴリをクリックします。左側の[表示]メニューを選択します。右側の[照明が変わったら明るさを自動的に変更する]オプションのチェックを外します。
HPノートパソコンの画面が暗くなり続けるのはなぜですか?
1)電源オプションの右下のバッテリー記号に移動し、それをクリックして「その他の電源オプション」を開きます。 2)次に、使用している電源オプションに移動し、「プラン設定の変更」をクリックします。 3)「詳細な電源設定の変更」をクリックし、リストを下にスクロールして「表示」します。 4)表示を展開し、「AdaptiveBrightnessを有効にする」を探します。
Windowsの明るさの自動調整を停止するにはどうすればよいですか?
設定から自動明るさWindows10をオフにする方法
- Windows + Iを押すか、[スタート]->[設定]をクリックして[設定]を開きます。
- 次に、[システム]をクリックし、左側のペインから[表示]をクリックします。照明がオプションのステータスをオフに変更すると、明るさを自動的に変更します。
5分。 2021年。
アダプティブブライトネスは、周囲光センサーを使用してディスプレイの明るさを周囲に合わせて自動的に調整するWindowsの機能です。これにより、無効にしない限り、不要な輝度レベルの変化が発生する可能性があります。
Windows 10で自動輝度を変更するにはどうすればよいですか?
Windows 10でこの機能を有効または無効にするには、設定アプリを開き、[システム]を選択して、[表示]を選択します。 [照明が変わると明るさを自動的に変更する]オプションをオンまたはオフにします。
Windows 10で明るさを上げるにはどうすればよいですか?
明るさスライダーは、Windows 10バージョン1903のアクションセンターに表示されます。以前のバージョンのWindows10で明るさスライダーを見つけるには、[設定]>[システム]>[ディスプレイ]を選択し、[明るさの変更]スライダーを動かして明るさを調整します。
HPラップトップで自動輝度をオフにするにはどうすればよいですか?
自動明るさを無効にする方法
- [スタート]メニューに移動して、コントロールパネルを開きます。
- コントロールパネルで、[電源オプション]に移動します。
- [電源オプション]ウィンドウが表示されたら、[プラン設定の変更]をクリックして、現在の電源プランを確認します。
- ウィンドウの下部にある[詳細な電源設定を変更する]オプションを選択します。
24日。 2019г。
コンピュータの画面が突然暗くなるのはなぜですか?
ACアンプラグド
ノートパソコンの画面が突然暗くなる最も簡単な説明は、ACアダプタコードが緩んでいることです。ほとんどのラップトップは、電力使用量を最小限に抑えるために、バッテリーで実行すると画面の明るさを自動的に暗くします。 ACコードがコンセントとラップトップにしっかりと接続されていることを確認してください。
コンピュータの画面が暗くなり続けるのはなぜですか?
画面の明るさを設定できる場合は、電力を節約するために、コンピューターがアイドル状態のときに画面が暗くなります。コンピュータを使い始めると、画面が明るくなります。画面が暗くなるのを防ぐには:アクティビティの概要を開き、電源の入力を開始します。
自動明るさがオフになっているのに、明るさが変化し続けるのはなぜですか?
デバイスの内部温度が通常の動作範囲を超える場合、デバイスは温度を調整しようとすることで内部コンポーネントを保護します。これが発生した場合、次の変更に気付く可能性があります。ワイヤレス充電を含む充電が遅くなるか停止します。ディスプレイが暗くなるか、真っ暗になります。
明るさが完全に上がったときに明るさが下がるのはなぜですか?
スマートフォンの明るさが自然に低下する原因は、内蔵の自動明るさ調整である場合があります。一部のスマートフォンでは、Adaptive Brightness、Auto-Adjust、Automatic Brightness、またはAuto-Dimと呼ばれています。携帯電話の設定に移動し、表示オプションを探して、有効になっているかどうかを確認します。
明るさが変化しないようにするにはどうすればよいですか?
この機能が気に入らない場合にGalaxyS10でアダプティブブライトネスをオフにする方法
- 設定アプリを起動します。
- [表示]をタップします。
- ボタンを左にスワイプして、アダプティブブライトネスをオフにします。
15日。 2019г。
-
 Windows10でより高速に動作する16のクイックショートカット
Windows10でより高速に動作する16のクイックショートカットWindowsには、より速く動作し、物事を成し遂げるための多くの組み込みのショートカットがあります。これらのショートカットのほとんどはすぐに使用でき、それらを使用すると生産性が向上します。ただし、Windowsの多くのものと同様に、ほとんどのユーザーはそれらが存在することすら知らないため、これらのショートカットは無視されるか、使用されません。ここでは、マウスとキーボードの両方を使用してWindowsでより高速に動作するための最良のショートカットをいくつか紹介します。 1。 F2 多くのユーザーは、右クリックして[名前の変更]オプションを選択することにより、1つまたは複数のファイルの名前を変
-
 Windows10へのアップグレードを控えるべき5つの理由
Windows10へのアップグレードを控えるべき5つの理由そのリリース以来、Windows10は大きな誇大宣伝を獲得しています。これは理解できることです。これは、「無料」で提供される最初の主要なMicrosoft OSアップデートとして機能し、世界中の以前のバージョンのWindowsからアップグレードする数十万人のユーザーに採用されています。これらのユーザーが知らないかもしれないのは、Windows 10がまだ完全に切り取られているわけではなく、実際にはWindows 10を待つか、すでに7または8に戻すことを検討する必要がある理由がかなりあるということです。アップグレードを実行しました。始めましょう。 1。削除されるレガシープログラムと機能
-
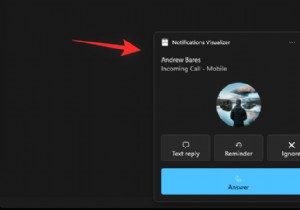 Windows11でポップアップを停止する方法
Windows11でポップアップを停止する方法作業中またはコンテンツの一部に集中しようとしている間、ポップアップや中断は煩わしい場合があります。モバイルデバイスにはDNDのトグルが1つありますが、Windowsについてはどうでしょうか。 Windows 11でポップアップを停止できますか?調べてみましょう! Windows 11でポップアップを停止できますか? はいといいえ。 Windows 11ではほとんどのポップアップを取り除くことができますが、一部の確認ポップアップとセキュリティ通知は回避できません。さらに、ワンクリックですべてのポップアップを取り除く確実な方法はありません。 Windows 11でポップアップを削除するには、個
