ヘッドセットマイクがWindows10で機能しないのはなぜですか?
マイクが機能しない場合は、[設定]>[プライバシー]>[マイク]に移動します。 …その下で、「アプリにマイクへのアクセスを許可する」が「オン」に設定されていることを確認します。マイクアクセスがオフの場合、システム上のすべてのアプリケーションがマイクからの音声を聞くことができなくなります。
次の解決策を試してください:
- マイクまたはヘッドセットがコンピューターに正しく接続されていることを確認してください。
- マイクが正しく配置されていることを確認してください。
- マイクの音量を上げます。 Windows 10でこれを行う方法は次のとおりです。[スタート]を選択し、[設定]>[システム]>[サウンド]を選択します。
Androidでマイクの問題を修正するには、次の手順に従います。デバイスを再起動します。ノイズリダクション設定を無効にします。最近ダウンロードしたサードパーティアプリのアプリ権限を削除します。
コンピューターにヘッドセットマイクを認識させるにはどうすればよいですか?
コンピュータのコントロールパネルに移動し、[サウンド]をクリックします。 [録音]タブで、[マイクRealtekHighDefinitionAudio]の横に緑色のチェックマークが表示されます。マイクをクリックして、画面の右下隅にある[プロパティ]を選択します。 [プロパティ]で、[レベル]タブを選択します。
マイクがラップトップで機能しないのはなぜですか?
コンピュータ画面の右下にあるサウンドアイコンを右クリックし、[サウンド]をクリックします。 [録音]タブをクリックし、マイクデバイスをクリックして、[デフォルトに設定]をクリックします。マイクデバイスがデバイスリストに表示されない場合は、空のスペースを右クリックして、[無効なデバイスを表示]にチェックマークを付けます。
ノートパソコンのマイクを修正するにはどうすればよいですか?
動作しないノートパソコンのマイクを修正する方法
- コントロールパネルを開きます。
- [ハードウェアとサウンド]をクリックします。
- [サウンド]をクリックします。
- [記録]をクリックします。
- マイクを右クリックして、[プロパティ]をクリックします。
- [レベル]をクリックします。
- マイクアイコンの横に赤い丸が付いている場合は、クリックしてミュートを解除します。
マイクが機能しない問題を修正するにはどうすればよいですか?
デバイスのサウンド設定に移動し、通話音量またはメディア音量が非常に小さいかミュートになっていないかどうかを確認します。この場合は、デバイスの通話音量とメディア音量を上げるだけです。前述のように、汚れの粒子が蓄積し、デバイスのマイクを簡単に詰まらせる可能性があります。
マイクを有効にするにはどうすればよいですか?
サイトのカメラとマイクの権限を変更する
- Androidデバイスで、Chromeアプリを開きます。
- アドレスバーの右側にある[その他]をタップします。設定。
- サイト設定をタップします。
- マイクまたはカメラをタップします。
- タップしてマイクまたはカメラのオンとオフを切り替えます。
ヘッドセットマイクがPS4で機能しないのはなぜですか?
ステップ1-PS4設定>デバイス>オーディオデバイスに移動します。ステップ2– [入力デバイス]をクリックして、[コントローラーに接続されたヘッドセット]を選択します。 …ステップ5– [ヘッドフォンに出力]をクリックし、[すべてのオーディオ]を選択します。ステップ6– [マイクレベルの調整]をクリックし、ウィザードに従ってマイクを確認します。
PCがヘッドセットを検出しないのはなぜですか?
Windows 8または10でコンピューターがヘッドフォンを認識しない問題を解決しようとすると、多くの場合、潜在的なハードウェアの問題をチェックする必要があります。 …使用していないUSBポートを使用しているために問題が発生することがあるため、ヘッドフォンを別のポートに挿入します。ヘッドフォンを別のポートに接続して、問題が解決するかどうかを確認します。
ヘッドセットがPCで機能しないのはなぜですか?
多くの場合、ヘッドフォンまたはスピーカーのアイコンが付いた、コンピューターの側面または背面にあるオーディオ出力ポートを探し、ヘッドフォンジャックが正しく接続されていることを確認します。あなたはそれがクリックするのを感じます。 …ヘッドホンを接続し直して、機能するかどうかを確認します。
コンピューターがヘッドセットを検出しないのはなぜですか?
画面の左下にある音量アイコンを右クリックして、[サウンド]を選択します。 [再生]タブをクリックします。ヘッドフォンがリストされたデバイスとして表示されない場合は、空の領域を右クリックして、[無効なデバイスの表示]にチェックマークが付いていることを確認します。ヘッドフォンが無効になっている場合は、リストに表示されます。
マイクが機能しているかどうかをテストするにはどうすればよいですか?
すでにインストールされているマイクをテストするには:
- マイクがPCに接続されていることを確認してください。
- [スタート]>[設定]>[システム]>[サウンド]を選択します。
- [サウンド設定]で、[入力]> [マイクをテスト]に移動し、マイクに向かって話すときに上下する青いバーを探します。
Windows 10でマイクを有効にするにはどうすればよいですか?
Windows10でマイクを有効または無効にする方法
- 設定を開きます。
- システムをクリックします。
- [サウンド]をクリックします。
- [入力]セクションで、[デバイスのプロパティ]オプションをクリックします。
- [無効にする]オプションをオンにします。 (または、[有効]ボタンをクリックしてデバイスの電源をオンにします。)
17日。 2018г。
-
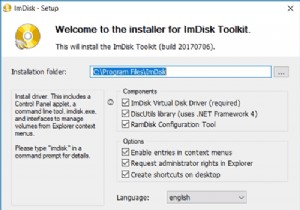 Windows10でRAMドライブをセットアップして使用する方法
Windows10でRAMドライブをセットアップして使用する方法RAMドライブは、コンピュータのRAMで構成されるハードドライブです。データを永続的に保存することはできませんが、信じられないほど高速です。試してみたい場合は、無料のソフトウェアを使用して、1台のコンピューターをアップグレードせずにRAMドライブを作成できます。この記事では、Windows10でRAMドライブをセットアップして使用する方法について説明します。 ImDiskToolkitの使用 ImDisk Toolkitは、仮想ドライブを管理するためのアプリケーションです。また、RAMドライブの作成を可能にするユーティリティも含まれています。 1.Sourceforge.netからImDi
-
 Windows10でオンスクリーンキーボードを有効または無効にする方法
Windows10でオンスクリーンキーボードを有効または無効にする方法知っておくべきこと 最も簡単な方法: Win + Ctrl + Oを押します または、 RUNと入力します Windowsの検索ボックスで。 [実行]ダイアログボックスで、「 OSK」と入力します 。 OKをクリックします 。 公式の方法:設定アクセスのしやすさキーボードスイッチをオンに切り替えます 。 閉じるボタン(X)をクリックしてオフにします キーボード上。 この記事では、Windows 10でオンスクリーンキーボードをオンまたはオフにするさまざまな方法について説明します。また、キーボードを[スタート]メニューに固定する方法についても説明します。 オンスクリーンキーボードのショ
-
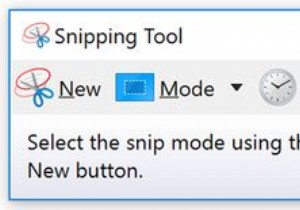 Windowsのスクリーンショット用の30以上の気の利いたSnippingToolショートカット
Windowsのスクリーンショット用の30以上の気の利いたSnippingToolショートカットSnipping Toolは見過ごされがちですが、長い間Windowsの一部であった便利なアプリです。ベルやホイッスルはそれほど多くありませんが、コンピューターでスクリーンショットを取得するための便利で迅速な方法です。 Snipping Toolのキーボードショートカットを使用すると、そのプロセスをさらに高速化できます。 スニッピングツールのショートカットを作成する スタートメニューからSnippingToolを検索し、タスクバーに固定するのは簡単です。ただし、より便利なように、独自のSnippingToolホットキーを簡単に作成できます。知っておく必要のあるすべてのカスタムWindowsキ
