Windows Updateの問題を修正するにはどうすればよいですか?
Windows 10の更新エラーを修正するにはどうすればよいですか?
トラブルシューティングツールを使用してWindowsUpdateの問題を修正するには、次の手順を実行します。
- 設定を開きます。
- [更新とセキュリティ]をクリックします。
- [トラブルシューティング]をクリックします。
- [起動して実行する]セクションで、[WindowsUpdate]オプションを選択します。
- [トラブルシューティングの実行]ボタンをクリックします。出典:WindowsCentral。
- [閉じる]ボタンをクリックします。
Windows 10が更新されないのはなぜですか?
サードパーティのセキュリティソフトウェアを一時的に削除する
場合によっては、サードパーティのウイルス対策ソフトウェアまたはセキュリティソフトウェアを使用して、最新バージョンのWindows 10に更新しようとすると、エラーが発生することがあります。このソフトウェアを一時的にアンインストールし、PCを更新して、デバイスが最新の状態になった後でソフトウェアを再インストールできます。 。
どのWindowsUpdateが問題を引き起こしていますか?
「v21H1」アップデート 、別名Windows 10 2021年5月はマイナーアップデートにすぎませんが、3つすべての共有システムファイルとコアオペレーティングシステムを考えると、発生した問題は、2004や20H2などの古いバージョンのWindows10を使用している人々にも影響を及ぼしている可能性があります。
Windows 10には修復ツールがありますか?
回答:はい 、Windows 10には、一般的なPCの問題のトラブルシューティングに役立つ修復ツールが組み込まれています。
Windows Updateのインストールに失敗するのはなぜですか?
ドライブスペースの不足 :コンピューターにWindows 10の更新を完了するのに十分な空きドライブ容量がない場合、更新は停止し、Windowsは失敗した更新を報告します。スペースを空けると、通常はうまくいきます。破損した更新ファイル:不良の更新ファイルを削除すると、通常、この問題は修正されます。
Windows Updateを強制するにはどうすればよいですか?
最新の機能を手に入れたい場合は、Windows10Updateプロセスに入札を強制することができます。 [Windowsの設定]>[更新とセキュリティ]>[WindowsUpdate]に移動し、[更新の確認]ボタンをクリックするだけです 。
Windows Updateは破損したファイルを更新できますか?
DISM(展開イメージのサービスと管理) ツールはWindowsUpdateを使用して、破損したシステムファイルを復元します。 Windows 10、8、8.1などの新しいバージョンのWindowsで利用できます。 …コマンドプロンプトで、コマンドDISM.exe / Online / Cleanup-image / Restorehealthを入力し、Enterキーを押してDISMツールを実行します。
いいえ、絶対にありません 。実際、Microsoftは、このアップデートはバグや不具合のパッチとして機能することを目的としており、セキュリティ修正ではないと明示的に述べています。つまり、セキュリティパッチをインストールするよりも、インストールすることの方が最終的に重要ではありません。
Windows Updateがそれほど煩わしいのはなぜですか?
Windowsの自動更新がシステムのCPUまたはメモリをすべて消費する場合ほど迷惑なことはありません。 。 …Windows10の更新により、コンピューターにバグがなく、最新のセキュリティリスクから保護されます。残念ながら、更新プロセス自体によって、システムがひどく停止することがあります。
F11キーを押して、Windows 10 AdvancedStartupOptionsメニューを起動します。 [トラブルシューティング]>[詳細オプション]>[スタートアップ修復]に移動 。数分待つと、Windows10で起動の問題が修正されます。
Windows 10で強制的に復元するにはどうすればよいですか?
Windows 10でリカバリモードで起動するにはどうすればよいですか?
- システムの起動中にF11を押します。 …
- [スタート]メニューの[再起動]オプションを使用してリカバリモードに入ります。 …
- 起動可能なUSBドライブでリカバリモードに入ります。 …
- [今すぐ再起動]オプションを選択します。 …
- コマンドプロンプトを使用してリカバリモードに入ります。
Windows 10修復ツールは無料ですか?
4.Windowsの修復。 Windowsの修復(オールインワン)は、もう1つの無料です。 多数のWindows10の問題を修復するために使用できる便利なWindows10修復ツール。 Windows修復開発者は、最大限の効果を得るには、ツールをセーフモードで実行することを強くお勧めします。
-
 デスクトップよりもファイルを保存するための3つの優れた方法
デスクトップよりもファイルを保存するための3つの優れた方法デスクトップにファイルを保存しないでください。すばやく簡単にできるように思えるかもしれませんが、デスクトップが乱雑になると生産性が低下します。すぐに、必要なものを見つけたり、デスクトップの壁紙を高く評価したりすることができなくなります。 コンピュータファイルを保存し、デスクトップをクリーンに保つためのより良い方法はたくさんあります。 Windows10でファイルを保存する場所を示します。 デスクトップストレージの欠点 デスクトップにファイルを保存したいという衝動は理解できます。ワンクリックですぐにアクセスできるため、デスクトップを事実上のストレージの本部に変えたくなるでしょう。 デスクト
-
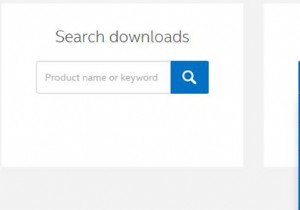 ドライバーをダウンロードするときにインテルグラフィックスモデルを見つける方法
ドライバーをダウンロードするときにインテルグラフィックスモデルを見つける方法Intelグラフィックドライバを更新する必要があり、デバイスマネージャからグラフィックモデルをすでに知っている場合は、製造元のサイトからダウンロードできます。ただし、Intelダウンロードセンターに入った後、Intelグラフィックドライバモデルが見つからない場合があります。世代のみを表示します。 ここでは、インテル公式サイトでインテルグラフィックス世代を見つける方法を説明します。 最初に、ここをクリックしてIntelダウンロードセンターに入ることができます 。 次に、製品を選択のオプションをドロップダウンします 、グラフィックドライバを選択します 。 その後、グラフィックドライバダウ
-
 Windowsに表示されない外付けドライブのトラブルシューティング
Windowsに表示されない外付けドライブのトラブルシューティング「このPC」ウィンドウに表示されないようにするためだけに、外付けハードドライブをコンピュータに接続しようとしたことがありますか?それは苛立たしいことであり、さまざまなことが問題を引き起こしている可能性があります。この記事では、ほとんどの状況で問題を特定して修正するのに役立つ論理的な方法で問題を攻撃するゲームプランを入手します。 外付けドライブが認識されない原因は、ハードウェアまたはソフトウェアのいずれかの問題である可能性があります。ハードウェアの問題には、ケーブル、ディスク、またはUSBポートの障害が含まれます。ディスクとケーブル間の接続も誤動作している可能性があります。ソフトウェアの問題に
