あなたの質問:Windows 10でUSBポートのロックを解除するにはどうすればよいですか?
デバイスマネージャを使用して、USBポートを簡単に有効または無効にすることもできます。 [スタート]をクリックして、「デバイスマネージャ」と入力します。次に、[デバイスマネージャー]をクリックしてWindowsデバイスマネージャーを開くか、[Windows + X]キーを押して、[デバイスマネージャー]をクリックして開きます。
Windows 10でUSBポートのブロックを解除するにはどうすればよいですか?
デバイスマネージャを介してUSBポートを有効にする
- [スタート]ボタンをクリックして、「デバイスマネージャー」または「devmgmt」と入力します。 …
- 「ユニバーサルシリアルバスコントローラー」をクリックして、コンピューターのUSBポートのリストを表示します。
- 各USBポートを右クリックし、[有効にする]をクリックします。これでUSBポートが再度有効にならない場合は、それぞれをもう一度右クリックして、[アンインストール]を選択します。
管理者がブロックされているUSBポートのロックを解除するにはどうすればよいですか?
USBポートのロックを解除するには、次の手順に従います。
- 実行>gpedit。 msc>ユーザー設定>管理用テンプレート>システム>「レジストリ編集ツールへのアクセスを防止する」。無効にするか、「未構成」を選択してください。
- ここで、Winキー+Rを押してRegeditを起動します。
- HKEY_LOCAL_MACHINESYSTEMCurrentControlSetServicesUsbStorに移動します。
USBポートを有効または無効にするにはどうすればよいですか?
デバイスマネージャを介してUSBポートを有効または無効にする
タスクバーの「スタート」ボタンを右クリックし、「デバイスマネージャ」を選択します。 USBコントローラーを展開します。すべてのエントリを順番に右クリックし、[デバイスを無効にする]をクリックします。確認ダイアログが表示されたら、[はい]をクリックします。
USBポートの問題を修正する方法
- コンピューターを再起動します。 …
- USBポートの破片を探します。 …
- 内部接続が緩んでいるか壊れていないか確認します。 …
- 別のUSBポートを試してください。 …
- 別のUSBケーブルに交換します。 …
- デバイスを別のコンピューターに接続します。 …
- 別のUSBデバイスを接続してみてください。 …
- デバイスマネージャを確認します(Windows)。
11日。 2020г。
USBドライブのロックを解除するにはどうすればよいですか?
方法1:ロックスイッチを確認する
したがって、USBドライブがロックされている場合は、最初に物理的なロックスイッチを確認する必要があります。 USBドライブのロックスイッチがロック位置に切り替えられている場合は、USBドライブのロックを解除するためにロック解除位置に切り替える必要があります。
フロントUSBポートが機能しないのはなぜですか?
USBコネクタ自体のピンが時間の経過とともに張力を失っているか、他の形式の機械的な問題が発生している可能性があります。通常、前面のUSBポートはケーブルでマザーボードに接続されています。
Re:USBブロックルールを有効にする
- McAfee ePOで、[メニュー]、[]の順に選択します。データ保護| DLPポリシーマネージャー|ルールセット。
- アクションの選択|新しいルールセット、または既存のルールセットを編集します。
- 編集用のルールセットを開くには、ルールセット名をクリックします。 …
- アクションの選択|新しいルール|プラグアンドプレイデバイスルール。
- 一意のルール名を入力してください。
23日。 2019г。
Kaspersky USBブロックをバイパスするにはどうすればよいですか?
2.KasperskyがUSB接続をブロックしている
- Kasperskyユーザーインターフェイスを開きます。
- メインウィンドウの左側のパネルから保護にアクセスします。
- [デバイスコントロール]をクリックして、[設定]を選択します。
- もう一度、[デバイス制御を有効にする]フィールドの右側にある[設定]をクリックします。
- そこから、何を有効にするか、何をブロックするかを選択できます。
14月。 2020г。
AndroidでUSBを有効にするにはどうすればよいですか?
USBストレージデバイスを使用する
- USBストレージデバイスをAndroidデバイスに接続します。
- Androidデバイスで、FilesbyGoogleを開きます。
- 下部にある[参照]をタップします。 。 「USBが利用可能です」という通知が表示されます。 …
- 開きたいストレージデバイスをタップします。許可します。
- ファイルを見つけるには、[ストレージデバイス]までスクロールして、USBストレージデバイスをタップします。
Windows 10でUSBポートを有効または無効にするにはどうすればよいですか?
開始オプションをクリックして、「DWORD(32ビット)値の編集」ウィンドウを開きます。
- A)USBポートまたはドライブを無効にするには、「値データ」を「4」に変更してから、[OK]をクリックします。
- B)…
- B)USB 3.0(またはPC内の任意のデバイス)を右クリックし、[デバイスを有効にする]をクリックして、デバイスのUSBポートを有効にします。
26日。 2019г。
USBポートをオフにできますか?
USBポートは便利ですが、共有コンピュータで使用可能なままにしておくと、セキュリティ上のリスクをもたらす可能性もあります。 Windowsコンピュータのデバイスマネージャとレジストリエディタの両方を使用して、USBポートを無効にすることができます。
マウスとキーボードなしでUSBポートを無効にするにはどうすればよいですか?
次の手順を実行して、マウスやキーボードなどの機能デバイスに影響を与えずにUSBストレージデバイスへのアクセスを制限します。
- ステップ1:グループポリシーエディターに移動します。 gpeditを検索する。 …
- ステップ2:リムーバブルストレージアクセスを選択します。 …
- ステップ3:次の項目をダブルクリックして、構成を有効にします。 …
- ステップ4:テストします。
10日。 2014г。
USBが検出されないのはなぜですか?
これは、USBフラッシュドライブの損傷または故障、古いソフトウェアとドライバー、パーティションの問題、間違ったファイルシステム、デバイスの競合など、いくつかの異なる原因によって発生する可能性があります。 …USBデバイスが認識されないというエラーが発生した場合は、その解決策もあります。リンクを確認してください。
USBスティックが機能しないのはなぜですか?
ドライバが見つからないか、古くなっているか、破損している場合、コンピュータはUSBドライブをロードできません。 …すべてが原因で、USBフラッシュドライブがWindowsPCに表示されない場合があります。 USBドライバーの更新、ディスクドライバーの再インストール、USBデータの回復、USBドライブ文字の変更、USBのフォーマットを行ってファイルシステムをリセットできます。
USBドライブをどのように修正しますか?
Windowsエクスプローラを使用してディスクを確認および修復する
- USBスティックをコンピューターに接続し、Windowsエクスプローラーを開きます。 [このPC]をクリックし、修正するドライブを右クリックして、[プロパティ]を選択します。
- [ツール]タブをクリックします。 …
- [ドライブの修復]をクリックして問題を修正し、完了するまでプロセスを続行します。
5日。 2019г。
-
 Windowsの画面解像度の問題を修正する
Windowsの画面解像度の問題を修正するゲーム、映画のストリーミング、仕事のいずれの場合でも、画面解像度の問題はエクスペリエンスを台無しにします。問題の修正は原因によって異なり、ハードウェアから設定の問題までさまざまです。 Windowsには、モニターの種類と状況に最も合うように画面解像度をカスタマイズするためのさまざまな設定が用意されています。 画面解像度の問題の一般的な原因 ほとんどの画面解像度の問題は、次のいずれかの原因に起因します。 設定が最適化されていないか、変更されています 新しいモニターのインストール WindowsUpdateの問題 ドライバーの問題 アプリ固有の問題 ハードウェアの問題(モニター、グラフィックカ
-
 Windowsに.NETFramework2.03.0および3.5をインストールする方法
Windowsに.NETFramework2.03.0および3.5をインストールする方法Windowsをアップグレードしたばかりの場合、一部のプログラムでは、最新バージョンのWindowsに含まれていない以前のバージョンのMicrosoft.NETFrameworkを使用する必要があることに気付くかもしれません。場合によっては、Windowsがそれを自動的に検出し、ダイアログを介して必要な.NET Frameworkバージョンをインストールするように求めるプロンプトが表示されることがありますが、これは指定されていません。必要なバージョンのNETFrameworkを手動でインストールする方法を学ぶために読んでください。 .NET Frameworkとは何ですか? Microso
-
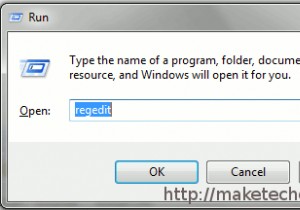 Windows7でレジストリをバックアップする方法
Windows7でレジストリをバックアップする方法コンピューター内のすべてのデータをバックアップすることが重要であることはわかっていますが、Windowsレジストリもバックアップすることが重要であることをご存知ですか?レジストリは、WindowsOSのすべての構成オプションと設定を含むデータベースです。ウイルスが攻撃したとき、これが最初に感染する場所であることがよくあります。したがって、バックアップのコピーを用意しておくとよいでしょう。さらに、レジストリをハッキングして変更を加える場合は、問題が発生した場合に備えてバックアップを用意して、元の設定に戻すことができます。 レジストリのバックアップを行う前に、レジストリクリーナープログラムを実行
