ベストアンサー:BIOSフラッシュバックボタンとは何ですか?
新しいASUSマザーボードにBIOSフラッシュバックボタンが表示され、それが正確に何であるか疑問に思うかもしれません。これは、プロセッサ、メモリ、またはビデオカードを使用せずにマザーボードを更新する方法です。
BIOSでフラッシュバックを実行するにはどうすればよいですか?
FlashBackLEDが点滅するまでBIOSFlashBack™ボタンを3秒間押します 3回、BIOSFlashBack™機能が有効になっていることを示します。 *BIOSファイルサイズは更新時間に影響します。 8分で完了できます。
BIOSにフラッシュバックがあるかどうかを確認するにはどうすればよいですか?
実行中は、USBフラッシュドライブを取り外したり、電源を抜いたり、電源を入れたり、CLR_CMOSボタンを押したりしないでください。これにより、更新が中断され、システムが起動しなくなります。 8.ライトが消えるまで待ちます 、BIOS更新プロセスが完了したことを示します。
BIOSフラッシュバックは安全ですか?
CPUを必要とせずにBIOSを更新してください!
Rampage IIIシリーズマザーボードでの最初の導入以来、USBBIOSフラッシュバックは最もシンプルで最もフェイルセーフな方法になりました。 (UEFI)BIOSアップデートが可能です。 …CPUやメモリのインストールは必要ありません。ATX電源コネクタのみが必要です。
CPUをインストールした状態でBIOSフラッシュバックを実行できますか?
素晴らしい。 はい 、一部のBIOSは、プロセッサなしではフラッシュを処理できないため、CPUがインストールされていないとフラッシュしません。さらに、CPUが新しいBIOSとの互換性の問題を引き起こす場合、フラッシュを実行する代わりにフラッシュを中止して、非互換性の問題が発生する可能性があります。
BIOSバックフラッシュを有効にする必要がありますか?
UPSがインストールされた状態でBIOSをフラッシュするのが最善です システムにバックアップ電源を提供します。フラッシュ中に停電または障害が発生すると、アップグレードが失敗し、コンピューターを起動できなくなります。 …Windows内からBIOSをフラッシュすることは、マザーボードの製造元によって一般的に推奨されていません。
BIOS USBを使用できますか?
ありがとう! USB BIOSフラッシュバックは、CPUまたはRAMがなくても、ユーザーがBIOSをサポートされているマザーボードにフラッシュできるようにする機能です。 通常のUSBポートとして使用できるはずです;フラッシュバックボタンに触れないようにし、起動中にUSBデバイスを接続しないようにします。
CPUなしでBIOSをフラッシュできますか?
USBBIOSフラッシュバック
一部のマザーボードは、ソケットにCPUがまったくない場合でもBIOSを更新できます。このようなマザーボードは、USB BIOSフラッシュバックを有効にするための特別なハードウェアを備えており、すべてのメーカーがUSBBIOSフラッシュバックを実行するための独自の手順を持っています。
ASUS BIOSドライバーをインストールするにはどうすればよいですか?
ASUSマザーボードのBIOSを更新するためのステップバイステップガイド
- BIOSを起動します。 …
- 現在のBIOSバージョンを確認してください。 …
- ASUSのWebサイトから最新のBIOSイテレーションをダウンロードします。 …
- BIOSを起動します。 …
- USBデバイスを選択します。 …
- アップデートを適用する前に、最後にもう一度プロンプトが表示されます。 …
- 完了時に再起動します。
BIOSに入るにはどうすればよいですか?
Windows PCでBIOSにアクセスするには、製造元が設定したBIOSキー( F10、F2、F12、F1、またはDEL )を押す必要があります。 。 PCの電源投入時のセルフテスト起動が速すぎる場合は、Windows10の高度なスタートメニューリカバリ設定からBIOSに入ることができます。
BIOSのアップグレードにはどのくらい時間がかかりますか?
アップグレードプロセスは通常、完了までに90分以内かかります。 、ただし、システムのサブセットは非常に小さく、通常は古いシステムや遅いシステムであり、アップグレードプロセスに通常の予想よりも時間がかかる場合があります。
Windows 10のBIOSにアクセスするにはどうすればよいですか?
Windows10PCでBIOSに入る方法
- [設定]に移動します。スタートメニューの歯車アイコンをクリックすると、そこにたどり着くことができます。 …
- [更新とセキュリティ]を選択します。 …
- 左側のメニューから[リカバリ]を選択します。 …
- [高度なスタートアップ]の下の[今すぐ再起動]をクリックします。 …
- [トラブルシューティング]をクリックします。
- [詳細オプション]をクリックします。
- UEFIファームウェア設定を選択します。 …
- [再起動]をクリックします。
クリアCMOSボタンとは何ですか?
コンピュータは、システム時間やハードウェア設定などの低レベルの設定をCMOSに保存します。 …CMOSをクリアすると、BIOS設定が工場出荷時のデフォルト状態に戻ります 。ほとんどの場合、BIOSメニューからCMOSをクリアできます。場合によっては、コンピュータのケースを開ける必要があります。
-
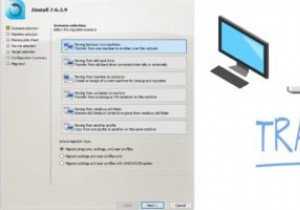 Zinstall Migration Kit Pro:高度な自動PC転送ソリューション
Zinstall Migration Kit Pro:高度な自動PC転送ソリューションこれはスポンサー記事であり、Zinstall MigrationKitProによって可能になりました。実際の内容と意見は、投稿が後援されている場合でも、編集の独立性を維持している著者の唯一の見解です。 オンラインで利用できる非常に多くのPC転送ソリューションがあります。それらはすべて、古いPCから新しいPCへの直接移行を実行できますが、データ転送のニーズが少し複雑になる場合があります。 デッドハードドライブからライブマシンにデータを直接転送したり、ソリッドステートドライブ(SSD)、USBドライブ、または外付けハードドライブを介してPCアプリケーションと設定を再作成したりする場合はどうな
-
 Windows10で画面解像度を変更する方法
Windows10で画面解像度を変更する方法PCで正しい画面解像度を使用すると、画像の鮮明さとコンテンツの表示が容易になるため、非常に重要です。 Windowsには独自のデフォルトのスケーリング設定があり、これはコンピュータに最適ですが、画面の解像度はいつでも好みに合わせて調整できます。ディスプレイの解像度によって、画面上のテキスト、画像、アイコンのサイズが決まります。 画面の解像度が高すぎると、テキストやグラフィックが小さすぎて、不必要な眼精疲労を引き起こす可能性があります。一方、画面の解像度が低すぎると、テキストや画像が大きく表示されるため、貴重な画面領域が失われます。したがって、目とモニターに適した最高の画面解像度を得ることが重
-
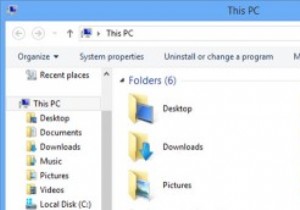 Windows8.1からリボンUIを削除する方法
Windows8.1からリボンUIを削除する方法Microsoftは、Windows 8および8.1にリボンUIを導入して、Windowsの登場以来存在していた従来のツールバーUIを置き換えました。リボンUIは最初にMicrosoftOfficeに導入され、次にオペレーティングシステムに移植されました。この新しいユーザーインターフェイスは、クリックするだけで簡単にオンとオフを切り替えることができる素敵な水平方向のビューにすべてのメニュー項目をレイアウトします。長所が短所を上回っているため、ほとんどのWindowsユーザーは変更を歓迎しました。ただし、欠点は、古き良きツールバーを好む人にとって、リボンUIを削除するオプションがないことです。し
