クイックアンサー:Windows 10にインテルグラフィックスドライバーを手動でインストールするにはどうすればよいですか?
インテルグラフィックスドライバーを手動でインストールするにはどうすればよいですか?
ドライバのインストールが成功したことを確認するには:
- デバイスマネージャに移動します。
- ディスプレイアダプタをダブルクリックします。
- Intelグラフィックコントローラをダブルクリックします。
- [ドライバ]タブをクリックします。
- ドライバーのバージョンとドライバーの日付が正しいことを確認します。
Windows10にIntelHDグラフィックスを手動でインストールするにはどうすればよいですか?
Windowsのスタートアイコンを右クリックして、デバイスマネージャを選択します。ユーザーアカウント制御からの許可を求められたら、[はい]をクリックします。 [ディスプレイアダプタ]セクションを展開します。 インテル®グラフィックスエントリーを右クリックします [ドライバーの更新]を選択します。
Windows Updateを使用してIntelグラフィックスドライバーを更新できます:
- [スタート]メニューをクリックし、[設定]をクリックします。
- [設定]ウィンドウで、[更新とセキュリティ]をクリックします。
- [更新とセキュリティ]で、[Windows Update]をクリックし、[更新の確認]をクリックします。 …
- オプションのアップデートが利用可能であることを示すリンクをクリックします。
グラフィックスドライバーを手動でインストールするにはどうすればよいですか?
Windowsでグラフィックドライバをアップグレードする方法
- win + rを押します(「win」ボタンは左のCtrlキーとAltキーの間にあるボタンです)。
- 「devmgmt。 …
- [ディスプレイアダプタ]で、グラフィックカードを右クリックし、[プロパティ]を選択します。
- [ドライバー]タブに移動します。
- 「ドライバの更新…」をクリックします。
- [更新されたドライバソフトウェアを自動的に検索する]をクリックします。
Intel HDグラフィックスコントロールパネルにアクセスするにはどうすればよいですか?
インテル®グラフィックスのコントロールパネルは、Windowsの[スタート]メニューから開くか、ショートカットCTRL + ALT + F12を使用して開くことができます。 。
インテルグラフィックスドライバーを復元するにはどうすればよいですか?
ロールバックオプションを使用して、以前のドライバーを復元できます。
- デバイスマネージャを開き、[スタート]>[コントロールパネル]>[デバイスマネージャ]をクリックします。
- ディスプレイアダプタを拡張します。
- インテル®ディスプレイデバイスをダブルクリックします。
- [ドライバ]タブを選択します。
- [ドライバのロールバック]をクリックして復元します。
MicrosoftはWindows11をリリースしていますか?
Microsoftの次世代デスクトップオペレーティングシステムであるWindows11は、すでにベータプレビューで利用可能であり、10月5日に正式にリリースされます。 。
Windows 10用の最新のグラフィックスドライバーは何ですか?
Intelは、すべてのWindows10デバイス用のグラフィックスドライバーの新しい更新プログラムを再度リリースしました。このリリースには、最も長い変更ログの1つがあり、バージョン番号が27.20になります。 100.8783 。 IntelDCHドライバーバージョン27.20。
Windows10でドライバーを更新する
- タスクバーの検索ボックスに「デバイスマネージャー」と入力し、[デバイスマネージャー]を選択します。
- カテゴリを選択してデバイスの名前を表示し、更新するデバイスを右クリック(または長押し)します。
- [更新されたドライバソフトウェアを自動的に検索する]を選択します。
- [ドライバーの更新]を選択します。
Windows 10はドライバーを自動的にインストールしますか?
Windows 10は、デバイスを最初に接続したときに、デバイスのドライバーを自動的にダウンロードしてインストールします 。 Microsoftのカタログには膨大な量のドライバーがありますが、それらは常に最新バージョンであるとは限らず、特定のデバイス用の多くのドライバーが見つかりません。 …必要に応じて、ドライバを自分でインストールすることもできます。
Intel HDグラフィックスドライバーをインストールできないのはなぜですか?
インテルグラフィックスドライバーをインストールすると、インストールに失敗する場合があります。最も一般的な理由は、ハードウェアがサポートされていないことです。 。 …Dell.com/Support / Driversから適切なドライバをダウンロードし、ファイルを抽出します(図1)。ドライバーを新しいフォルダーにインストールする代わりに。
-
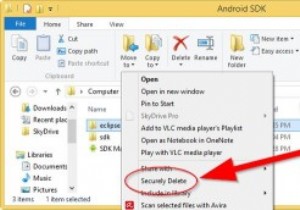 DeleteOnClickを使用してWindowsでファイルを安全に削除する
DeleteOnClickを使用してWindowsでファイルを安全に削除する多くのPCユーザーは、ファイルを削除してごみ箱を空にすると、その中のファイルやフォルダを安全に削除できると信じています。これは真実ではありません。これらのファイルは、適切なソフトウェアを使用して引き続き回復できます。 Windowsでファイルを安全に削除するには、サードパーティのプログラムに依存する必要があります。 DeleteOnClickはその1つです。 DeleteOnClickを使用すると、Windowsユーザーは、使用されていないファイルまたはフォルダーを安全に削除できます。これは、米国国防総省5220.22-M削除標準を利用しており、削除したいものを完全に削除します。 Dele
-
 SetupDiagを使用してWindows10Updateの問題を修正する方法
SetupDiagを使用してWindows10Updateの問題を修正する方法SetupDiagは、Windows10の更新プログラムで発生する可能性のある問題を診断するのに非常に役立つ無料のMicrosoftユーティリティです。ここでは、このツールを使用して障害の根本原因を学習し、修正措置を講じる方法を学習します。 バージョン1903への移行中に問題が発生した場合は、SetupDiagを試してみてください。これにより、実際のボトルネックが何であるかがわかります。最近、このツールを使用して、システムのWindows 10をバージョン1903から1909に移行しました(KB4532695アップデート)。 ダウンロードと前提条件 この公式リンクからSetupDiagを
-
 Windowsでジャンプリストをバックアップする方法
Windowsでジャンプリストをバックアップする方法ジャンプリストは、Windows 7で導入された新機能です。これにより、固定されたタスクバーアイテムに添付されたリストを使用して、ドキュメントやタスクなどにすばやくアクセスできます。この記事では、Windows 7および8でジャンプリストをバックアップし、使用しているすべてのPCで復元する方法を説明します。 Windowsのバックアップジャンプリスト バックアッププロセスは非常に簡単です。 Windowsエクスプローラーを開いて、パスに移動するだけです。 %APPDATA%\Microsoft\Windows\Recent\AutomaticDestinations および %APPDAT
