ログインせずに自分のコンピューターのWindows10の名前を確認するにはどうすればよいですか?
タイプ 。 [ユーザー名]フィールドに、ドメインの代わりにコンピューター名が表示されます。または、[他のユーザー]をクリックします。
ロックされているコンピューター名を見つけるにはどうすればよいですか?
Ctrl + Alt + Delキーを押してドメインコンピュータにログインした後、次の手順を実行するだけでコンピュータ名を見つけることができます。通常、ユーザー名を入力する場所には、単に。と入力します。 。これにより、パスワードフィールドの下にコンピュータ名が表示されます。
Windows 10で自分のコンピューター名を見つけるにはどうすればよいですか?
Windows 10
[スタート]ボタンをクリックします。検索ボックスに「コンピューター」と入力します。検索結果内でこのPCを右クリックし、[プロパティ]を選択します。 [コンピューター名]、[ドメイン]、および[ワークグループ設定]の下に、コンピューター名が表示されます。
Windows 10のログイン画面をバイパスするにはどうすればよいですか?
方法1
- スタートメニューを開き、netplwizを検索して、Enterキーを押します。
- 開いたウィンドウで、「ユーザーはこのコンピューターを使用するにはユーザー名とパスワードを入力する必要があります」というオプションのチェックを外します。
- ここで、パスワードを入力して繰り返し、[OK]をクリックします。
- コンピュータを再起動します。
Windowsログイン画面をバイパスするにはどうすればよいですか?
パスワードなしでWindowsログイン画面をバイパスする
- コンピューターにログインしているときに、Windowsキー+Rキーを押して[実行]ウィンドウを表示します。次に、フィールドにnetplwizと入力して、[OK]を押します。
- このコンピューターを使用するには、[ユーザーはユーザー名とパスワードを入力する必要があります]の横にあるチェックボックスをオフにします。
29日。 2019г。
ログインせずにコンピューターのIPアドレスを見つけるにはどうすればよいですか?
コマンドプロンプトを使用せずにWindows10でIPアドレスを検索するには:
- [スタート]アイコンをクリックして、[設定]を選択します。
- [ネットワークとインターネット]アイコンをクリックします。
- 有線接続のIPアドレスを表示するには、左側のメニューペインで[イーサネット]を選択し、ネットワーク接続を選択します。IPアドレスは[IPv4アドレス]の横に表示されます。
IPアドレスを見つけるにはどうすればよいですか?
Androidスマートフォンまたはタブレットの場合:[設定]> [ワイヤレスとネットワーク](またはPixelデバイスの場合は[ネットワークとインターネット])>接続しているWiFiネットワークを選択します>IPアドレスが他のネットワーク情報と一緒に表示されます。
Windows 10のユーザー名とパスワードを見つけるにはどうすればよいですか?
パスワードはWindows10のどこに保存されますか?
- Windowsのコントロールパネルに移動します。
- ユーザーアカウントをクリックします。
- CredentialManagerをクリックします。
- ここには、WebクレデンシャルとWindowsクレデンシャルの2つのセクションがあります。
16月。 2020г。
自分のコンピューターモデルを確認するにはどうすればよいですか?
システム情報でPCモデルを確認する方法
- オープンスタート。
- システム情報を検索し、一番上の結果をクリックしてアプリを開きます。
- [システムの概要]をクリックします。
- 「システムモデル」フィールドでデバイスのモデル番号を確認します。出典:WindowsCentral。
14янв。 2021年。
Windowsの場合
- [スタート]メニューに移動し、検索ボックスに「cmd」と入力してEnterキーを押します。
- コマンドウィンドウで、「ipconfig/all」と入力します。
- 「PhysicalAddress」という行を見つけます。これはあなたのマシンIDです。
CMDは、Windows10の管理者パスワードをバイパスするための公式でトリッキーな方法です。このプロセスでは、Windowsインストールディスクが必要になります。同じディスクがない場合は、Windows 10で構成される起動可能なUSBドライブを作成できます。また、BIOS設定からUEFIセキュアブートオプションを無効にする必要があります。
コマンドプロンプトを使用してWindows10ローカル管理者パスワードをリセットする手順:
- ステップ1:Windows10インストールディスクまたはインストールUSBを準備します。 …
- ステップ2:ロックされたWindows10コンピューターをインストールディスクから起動します。 …
- 手順3:ユーティリティマネージャーをコマンドプロンプトに置き換えます。 …
- 手順4:コマンドプロンプトを使用してWindows10ローカル管理者パスワードをリセットします。
Windows 10で管理者としてサインインするにはどうすればよいですか?
Windows10のログイン画面で管理者アカウントを有効または無効にする
- 「開始」を選択し、「CMD」と入力します。
- [コマンドプロンプト]を右クリックして、[管理者として実行]を選択します。
- プロンプトが表示されたら、コンピューターに管理者権限を付与するユーザー名とパスワードを入力します。
- タイプ:ネットユーザー管理者/ active:yes。
- 「Enter」を押します。
7окт。 2019г。
-
 バックグラウンドアプリがWindows10で実行されないようにする方法
バックグラウンドアプリがWindows10で実行されないようにする方法コンピュータが遅いスライドで実行されている理由はさまざまです。これらの理由の1つは、コンピューターのパフォーマンスに影響を与えているすべてのバックグラウンドアプリです。これらのバックグラウンドアプリの実行を無効にして、最終的に速度を取り戻すことで、状況を改善できます。 これらのバックグラウンドアプリを制御し続けるために試すことができるいくつかの方法があります。 1つは、レジストリエディタで調整を行う必要があるため、偶発的なミスが発生しないように、通常よりも注意する必要があります。 アプリを無効にする前に覚えておくべきこと すべてのバックグラウンドアプリを無効にする前に、いくつかの点に注意す
-
 ウイルス、ワーム、トロイの木馬、スパイウェア、マルウェアの違い
ウイルス、ワーム、トロイの木馬、スパイウェア、マルウェアの違いコンピュータウイルス、マルウェア、トロイの木馬、およびコンピュータに大きな損害を与える可能性があることがわかっている他の多くの名前について聞いたことがあるでしょう。ただし、それぞれの違いを実際には知らない場合があります。さまざまな種類のセキュリティ脅威が存在するため、素人にとって最も簡単な方法はすべてを「ウイルス」として分類することであると混乱する可能性があります。この記事では、Webに存在するさまざまな種類のセキュリティ脅威、これらの種類の脅威を回避する方法、およびそれらがコンピュータに侵入した場合にそれらを取り除く方法について説明します。 マルウェア マルウェアは悪意のあるソフトウ
-
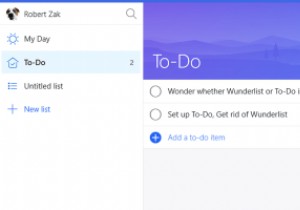 Windows10でMicrosoftTo-Doを設定する方法
Windows10でMicrosoftTo-Doを設定する方法マイクロソフトが2015年に人気のあるメモ取り/オーガナイザーアプリWunderlistを購入するとすぐに、事態がどのように悪化するかはかなり明確でした。 Microsoftは、最終的に独自のバナーの下に置く方法に取り組んでいる間、少しの間それを実行していました。 それは今起こっており、Wunderlistは、キャッチーなタイトルであるTo-Doを備えた新しいクロスプラットフォームアプリに変換されるため、間もなくなくなります。 Wunderlistからデータを同期する方法など、新しいアプリをセットアップする方法は次のとおりです。 リストをWunderlistからTo-Doに移動する すべて
