古いiPadにiOS11をダウンロードできますか?
Apple Appleは火曜日にiOSオペレーティングシステムの最新バージョンをリリースしますが、古いiPhoneまたはiPadを使用している場合は、新しいソフトウェアをインストールできない可能性があります。同社は、iPhone 5、iPhone 5c、または第4世代iPad用の新しいiOSのバージョン(iOS 11と呼ばれる)を作成しませんでした。
iTunes経由でiOS11にアップデートする方法
- iPadをUSB経由でMacまたはPCに接続し、iTunesを開いて、左上隅にあるiPadをクリックします。
- iPadはアップデートが利用可能であることを認識していない可能性があるため、[デバイスの概要]パネルで[アップデートの確認]または[アップデート]をクリックします。
- [ダウンロードして更新]をクリックし、プロンプトに従ってiOS11をインストールします。
私のiPadはiOS11には古すぎますか?
iPad 2、3、および第1世代のiPad Miniはすべて対象外であり、iOS10およびiOS11へのアップグレードから除外されます 。これらはすべて、同様のハードウェアアーキテクチャと、AppleがiOS10の基本的な最低限の機能を実行するのに十分なほど強力ではないと見なした1.0GhzCPUを共有しています。
古いiPadで最新のiOSを入手するにはどうすればよいですか?
古いiPadを更新する方法
- iPadをバックアップします。 iPadがWiFiに接続されていることを確認してから、[設定]> [AppleID[あなたの名前]]>[iCloud]または[設定]>[iCloud]に移動します。 …
- 最新のソフトウェアを確認してインストールします。 …
- iPadをバックアップします。 …
- 最新のソフトウェアを確認してインストールします。
更新されない古いiPadをどうしますか?
それでも最新バージョンのiOSまたはiPadOSをインストールできない場合は、アップデートをもう一度ダウンロードしてみてください:
- [設定]>[一般]>[デバイス名][ストレージ]に移動します。
- アプリのリストでアップデートを見つけます。
- 更新をタップしてから、[更新の削除]をタップします。
- [設定]>[一般]>[ソフトウェアアップデート]に移動し、最新のアップデートをダウンロードします。
一部のiPadは古すぎて更新できませんか?
ほとんどの人にとって、新しいオペレーティングシステムは既存のiPadと互換性があるため、タブレット自体をアップグレードする必要はありません 。ただし、Appleは、高度な機能を実行できない古いiPadモデルのアップグレードを徐々に停止しています。 …iPad2、iPad 3、およびiPad Miniは、iOS9.3以降ではアップグレードできません。 5.
iPadが古すぎてiOS12にアップデートできませんか?
そのため、iPad Air 1以降、iPad mini 2以降、iPhone 5s以降、または第6世代iPod touchをお持ちの場合は、iOS12がリリースされたときに> 。
iPadを10.33を超えて更新できないのはなぜですか?
iPadがiOS10.3を超えてアップグレードできない場合。 3、それならあなたはおそらくiPadの第4世代を持っている 。 iPadの第4世代は対象外であり、iOS11またはiOS12および将来のiOSバージョンへのアップグレードから除外されます。
古いiPadで何ができますか?
クックブック、リーダー、防犯カメラ:古いiPadまたはiPhoneのクリエイティブな用途を10個紹介します
- 車のドライブレコーダーにします。 …
- リーダーにします。 …
- セキュリティカムに変えます。 …
- 接続を維持するために使用します。 …
- お気に入りの思い出を見てください。 …
- テレビを制御します。 …
- 音楽を整理して再生します。 …
- キッチンの仲間にしてください。
-
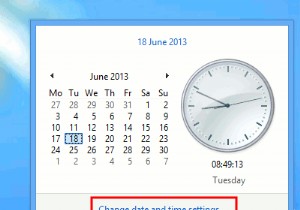 Windowsの通知領域に時計を追加する
Windowsの通知領域に時計を追加するWindows Vista、7および8では、通知領域に最大2つのクロックを簡単に追加できます。これは、他のタイムゾーンの人と一緒に作業している場合に便利です。 デスクトップで、通知領域の時計をクリックしてから、[日付と時刻の設定を変更する]をクリックします。 「追加の時計」タブをクリックします。通知領域に、それぞれ異なるタイムゾーンを持つ最大2つの時計を追加できるようになりました。
-
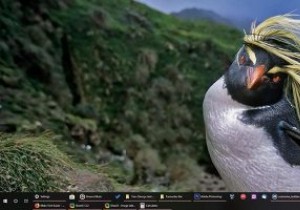 Windows10でタスクバーをカスタマイズする7つの方法
Windows10でタスクバーをカスタマイズする7つの方法タスクバーは、Windowsの最も便利な部分の1つです。タスクバーの最も優れている点は、画面全体のフットプリントが非常に小さいことですが、多くの作業を実行し、すべてのお気に入りのアプリ、スタートメニュー、カレンダー、バックグラウンドアプリなどにすばやくアクセスできることです。タスクバーのルックアンドフィールまたは機能をカスタマイズします。 1。お気に入りコレクションを追加 [リンク]を選択します。 これにより、Linksという名前の空のツールバーが作成されます。ファイル、フォルダー、またはアプリのショートカットを追加するには、それらをドラッグアンドドロップするだけです。 Windowsは自動
-
 Windows 10の最初のビッグアップデート–すべての新機能と改善点
Windows 10の最初のビッグアップデート–すべての新機能と改善点3か月後、Windows10は「しきい値2」と呼ばれる最初のメジャーアップデートを取得しました。この更新プログラムは、Windows Updateを通じてすべてのユーザーが利用できます。必要に応じて、メディア作成ツールを使用してダウンロードすることもできます。この新しい大きなアップデートには、ユーザーが求めていたいくつかのバグ修正、改善、新機能が含まれています。 これは、大きなWindows10秋のアップデートにおけるすべての新機能と改善点のまとめです。 Windows10のアクティベーションが簡単になりました Windows 10が最初に導入されたとき、アクティベーションプロセスはちょっ
