写真を削除せずにAndroidから完全に削除するにはどうすればよいですか?
1 Googleフォトを開き、ライブラリに移動します。そこから、写真を削除するフォルダーを開きます。 2.次に、写真を選択し、右上隅にある削除アイコンをタップしてから、下部にある[ビンに移動]をタップします。
Androidから写真を完全に削除するにはどうすればよいですか?
デバイスからアイテムを完全に削除するには:
- Androidスマートフォンまたはタブレットで、Googleフォトアプリを開きます。
- Googleアカウントにログインします。
- Androidスマートフォンまたはタブレットから削除するアイテムを選択します。
- 右上の[その他のデバイスから削除]をタップします。
削除された写真はAndroidスマートフォンに残りますか?
Androidフォンから削除した写真は完全に削除されません 。実際の理由は、ファイルを削除した後、メモリ位置から完全に消去されないためです。
Googleフォトから削除せずにAndroidで写真を削除するにはどうすればよいですか?
[設定]>[アプリ]>[Googleフォト]>[ストレージ]タブに移動し、ボタンにあるストレージへのアクセスを拒否するだけです 。これにより、携帯電話から写真を削除せずに写真を削除できます。
ハッカーは削除された写真を復元できますか?
削除されたファイルは危険にさらされています
サイバー犯罪者やハッカーは、ファイルを削除したと思った後でも、コンピューターに保存されている個人情報にアクセスする可能性があります。これには、財務書類からスキャン画像まですべてが含まれます。これらのファイルが削除されたためになくなったと思われる場合は、もう一度考えてみてください。
Diskdiggerから写真を完全に削除するにはどうすればよいですか?
Android携帯のGoogleドライブから既存の写真と削除された写真を削除する手順:
- Googleドライブを起動します。 Androidスマートフォンで、Googleドライブアプリを見つけて起動します。 …
- 既存の写真を削除します。 –既存の写真を削除する場合は、写真を保存したフォルダーに移動できます。 …
- 削除した写真を削除します。
完全に削除された写真はどうなりますか?
代わりに、画像はフォトアプリの最近削除されたアルバムに送信されます 30日間残ります。その間、最近削除したアルバムの写真を携帯電話に戻すことができます。完全に削除することもできます。
警察は削除された写真を見つけることができますか?
データを安全に保つ
それで、警察は電話から削除された写真、テキスト、およびファイルを回復できますか?答えははいです —特別なツールを使用することで、まだ上書きされていないデータを見つけることができます。ただし、暗号化方式を使用することで、削除後もデータを非公開に保つことができます。
写真を完全に削除して復元できないようにするにはどうすればよいですか?
1。 ゴミ箱またはゴミ箱から削除
- ビンまたはゴミ箱から削除します。 …
- 次に、写真を選択し、右上隅にある削除アイコンをタップしてから、下部にある[ビンに移動]をタップします。
- 写真はギャラリーから削除され、ビンに移動されます。 …
- ビンで、[選択]をタップし、下から[すべて削除]を選択します。
携帯電話から写真を削除してGoogleに保存するにはどうすればよいですか?
Androidスマートフォンまたはタブレットで、Googleフォトアプリを開きます。デバイス上にある1つ以上の写真を選択します。右上の「3ドット」メニューアイコンをタップします。 [デバイスコピーの削除]を選択 。
電話から削除した場合、写真はGoogleフォトに残りますか?
サイドメニューから[空き容量を増やす]をタップし、[削除]ボタンをタップしてデバイスからそれらの写真を削除します。 削除された写真は引き続きGoogleフォトにバックアップされます 。
Googleフォトから削除するとギャラリーから削除されますか?
Googleフォトアプリの空き容量を増やす機能を使用すると、スマートフォンから写真のみが削除されます すでに正常にバックアップされ、クラウドにアップロードされている場合。他のすべての画像は、デバイス上でそのまま残ります。 Googleフォトライブラリから何も削除されません。
削除した写真がAndroidに戻ってくるのはなぜですか?
削除されたファイルと写真が戻ってくる理由
ほとんどの場合、カードの問題に関連しています 、ロックするか、読み取り専用にするか、書き込み保護する必要があります。継続して削除されたファイルが表示されないようにするには、読み取り専用カードを通常のカードに変換する必要があります。
-
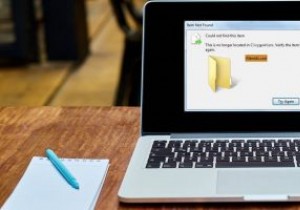 Windows10で「このアイテムが見つかりませんでした…」削除エラーを解決する方法
Windows10で「このアイテムが見つかりませんでした…」削除エラーを解決する方法Windows 10でファイル、フォルダー、またはアイコンを削除するときに、「このアイテムが見つかりませんでした」というエラーが発生しましたか?完全なメッセージは次のとおりです。「このアイテムが見つかりませんでした:この/ * file*/は/*フォルダ名*/にありません。アイテムの場所を確認して、もう一度お試しください。」 ファイルが別のプログラムによって使用されていないことがわかっているので、それは確かに迷惑です。 Deleteキーを何度押しても、問題のあるオブジェクトはごみ箱に移動しません。このエラーの最も一般的な理由は、ファイルが破損しているか、無効な名前を使用していたか、または閉じ
-
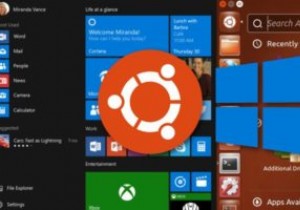 Windows10とUbuntuをデュアルブートする方法
Windows10とUbuntuをデュアルブートする方法多くの人がWindows10、特にUbuntuなどの代替オペレーティングシステムを備えた最新バージョンをデュアルブートしたいと考えています。ただし、複数のオペレーティングシステムのデュアルブート、パーティション分割、および構成は難しい場合があります。そのため、このガイドを作成することにしました。Windows10とUbuntuをデュアルブートする方法に関する完全なチュートリアルです。 このデュアルブートの設定に参加する前に、エラーが発生した場合に備えて、すべての重要なデータをバックアップすることをお勧めします。これらのエラーはまれですが、時々発生する可能性があるため、準備しておくことをお勧め
-
 Windows8でAuroraスクリーンセーバーを追加する方法
Windows8でAuroraスクリーンセーバーを追加する方法おなじみのWindowsスタートメニューに別れを告げるのは、Windows8ユーザーにとっては十分に大変でした。ただし、Windows 8にアップグレードする場合は、最初からWindowsオペレーティングシステムの定番であった人気のあるAuroraスクリーンセーバーにも別れを告げる必要がありました。最新のWindowsオペレーティングシステムには含まれていませんが、次の手順でWindows 8のAuroraスクリーンセーバーをダウンロード、インストール、調整できます。 Windows8でAuroraスクリーンセーバーを復元する方法 Windows 8にAuroraスクリーンセーバーを追加する
