あなたは尋ねました:Windows10に最適なDVDソフトウェアは何ですか?
Windows 10にはDVDソフトウェアがありますか?
Windows DVDプレーヤーを使用すると、光ディスクドライブを搭載したWindows 10 PCでDVDムービーを再生できます(Blu-rayディスクは再生できません)。 MicrosoftStoreで購入できます 。詳細については、Windows DVDプレーヤーのQ&Aを参照してください。 …Windows8.1またはWindows8.1Proを実行している場合は、MicrosoftStoreでDVDプレーヤーアプリを検索できます。
最高のDVD再生ソフトウェアは何ですか?
DVDプレーヤーに関しては Windows 10フリーウェアの場合、VLCは常に最高です 無料のDVDプレーヤー Windows10用のアプリケーションです。これは無料のDVDプレーヤーです。 ビデオフォーマットとの互換性が高いWindows10用。 DVDの再生 VLCを搭載したWindows10では難しい作業ではありません。
Windows 10でDVDを無料で再生するにはどうすればよいですか?
MicrosoftにはWindows10でDVDを再生するための有料オプションがありますが、すばらしい無料オプションでうまくいくことができます。 VLCメディアプレーヤー は数え切れないほどの理由で最高の無料ビデオプレーヤーであり、DVD再生をサポートしているのです。ここからVLCをダウンロードできます。
Windows 10にDVDドライブを認識させるにはどうすればよいですか?
Windows 10デスクトップを起動し、Windowsキー+ Xを押して[デバイスマネージャー]をクリックして、デバイスマネージャーを起動します。 [DVD / CD-ROMドライブ]を展開し、リストされているオプティカルドライブを右クリックして、[アンインストール]をクリックします。デバイスマネージャーを終了し、コンピューターを再起動します。 Windows 10はドライブを検出し、再インストールします。
Windows 10でDVDを再生できないのはなぜですか?
Microsoftは、Windows10でのビデオDVD再生の組み込みサポートを削除しました 。したがって、DVDの再生は、以前のバージョンよりもWindows10で厄介です。 …したがって、DVDサポートが統合された無料のサードパーティ製プレーヤーであるVLCプレーヤーを使用することをお勧めします。 VLCメディアプレーヤーを開き、[メディア]をクリックして、[ディスクを開く]を選択します。
Windows 10には無料のDVDプレーヤーがありますか?
VLCメディアプレーヤーは無料です 、ただし、その開発にいつでもいくらかの資金を寄付することができます。まず、VideoLAN VLC MediaPlayerWebサイトからソフトウェアをダウンロードしてインストールします。 VLC Media Playerを起動し、DVDを挿入すると、自動的に回転します。そうでない場合は、[メディア]>[ディスクを開く]>[DVD]をクリックし、[再生]ボタンをクリックします。
Windows 10でDVDを編集するにはどうすればよいですか?
ビデオファイルを編集するには、フォトアプリで開きます。 。これを行うには、ファイルエクスプローラーからビデオファイルを右クリックし、[プログラムから開く]>[写真]を選択します。ビデオが開き、フォトアプリで再生されます。ビデオを編集するには、ツールバーの[編集と作成]をクリックします。
ドライブなしでラップトップでDVDを再生するにはどうすればよいですか?
ディスクドライブのないラップトップでDVDを再生する方法のいくつかの解決策を次に示します。
…
DVDドライブのないラップトップでDVDを再生する方法
- 外付DVDドライブを使用します。 HP外付けドライブを今すぐ購入。 …
- 仮想ディスク用のISOファイルを作成します。 …
- CD、DVD、またはBlu-rayからファイルをリッピングします。 …
- Windowsネットワークを介してCDおよびDVDドライブを共有します。
Windows DVDを無料で入手するにはどうすればよいですか?
次のWindowsバージョンからWindows10にアップグレードすると、WindowsDVDプレーヤーアプリを無料で入手できます。
- Windows7HomePremium。
- Windows7Professional。
- Windows7Ultimate。
- MediaCenterを搭載したWindows8Pro。
- MediaCenterを搭載したWindows8.1Pro。
コンピュータでDVDを再生するにはどうすればよいですか?
CDまたはDVDを再生するには
再生するディスクをドライブに挿入 。通常、ディスクは自動的に再生を開始します。再生されない場合、またはすでに挿入されているディスクを再生する場合は、Windows Media Playerを開き、プレーヤーライブラリでナビゲーションペインのディスク名を選択します。
ラップトップでDVDプレーヤーを使用できますか?
残念ながら、DVDプレーヤーをテレビから取り外してラップトップに接続してDVDを視聴することはできません。このwikiHowは、ラップトップのUSBポートに接続するビデオキャプチャカードを備えたHDMIケーブルを使用してDVDプレーヤーをラップトップに接続する方法を説明します。
コンピュータがDVDドライブを認識しないのはなぜですか?
WindowsコンピュータがDVDを認識しない場合は、次の解決策を使用して問題の解決を試みることもできます。非表示のCD/DVDドライブを表示する 、ドライバを再インストールまたは更新し、ハードウェアとデバイスのトラブルシューティングを実行し、破損したレジストリキーを削除し、コマンドプロンプトを使用します。
コンピュータにDVDドライブが表示されないのはなぜですか?
コンピューターを再起動すると、Windowsがドライブを自動検出し、ドライバーを再インストールします。ハードウェアがデバイスマネージャに表示されない場合は、実際にハードウェアに問題がある可能性があります。 、接続不良やドライブの停止など。コンピュータが古い場合は、このオプションを確認する価値があります。
これを試してください–コントロールパネル–デバイスマネージャー– CD / DVD –ダブルクリック デバイス– [ドライバー]タブ– [ドライバーの更新]をクリックします(これでは何も実行されない可能性があります)–次に、ドライブを右クリックします–アンインストール–再起動これにより、デフォルトのドライバースタックが更新されます。ドライブが表示されていない場合でも、以下に進みます。
-
 Windows10でシステムの復元を行う方法
Windows10でシステムの復元を行う方法一部のWindows10ユーザーは、システムの復元機能に慣れておらず、その使用方法を知らない場合があります。あなたがその一人であり、それについてもっと知りたいのであれば、この一節を読み続けることができます。 コンテンツ: システムの復元とその機能とは何ですか? Windows10でシステムの復元を有効にする方法 Windows10でシステムの復元ポイントを作成する方法 システムの復元を使用してWindows10を以前の日付に復元する方法 すべてのシステムの復元ポイントを削除する方法 システムの復元とその機能とは何ですか? システムの復元は、Windowsで非常に便利
-
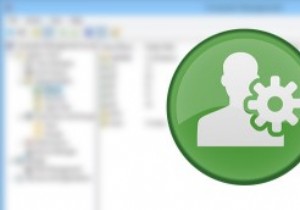 Windowsで管理者アカウントの名前を変更する方法
Windowsで管理者アカウントの名前を変更する方法ご存知のように、Windowsにはデフォルトで、まったく同じ名前の「Administrator」という管理者アカウントがあります。この管理者アカウントは、Windowsシステムの他のすべてのユーザーアカウントよりも優れており、これを使用すると、制限なしでほとんど何でも実行できます。このアカウントの可能性を考えると、Administratorアカウントは、マルウェア、トロイの木馬、ウイルスを使用するハッカーが最も標的とするアカウントの1つです。 したがって、Windowsセキュリティのベストプラクティスの1つは、管理者アカウントの名前を別の名前に変更して、攻撃者がアクセスするのをはるかに困難に
-
 クラウドを経由せずにWindowsとAndroidフォン間でファイルを簡単に同期
クラウドを経由せずにWindowsとAndroidフォン間でファイルを簡単に同期ファイル同期に関しては、ほとんどの人がDropboxやGoogleドライブのようなクラウドストレージサービスについて考えます。ただし、プライバシーとセキュリティを心配している人にとって、ファイルをクラウドに保存することは間違いなく良くありません。 WindowsユーザーでAndroidスマートフォンを所有している場合は、サードパーティのクラウドストレージサービスを経由せずにデスクトップとスマートフォンの間でファイルを同期する方法を次に示します。 GoodSyncは、さまざまなプラットフォーム間でファイルを同期するために使用できる便利なファイル同期ツールです。 Windows、Mac、iOS、
