Windows 10でプライマリパーティションを分割するにはどうすればよいですか?
Windows 10でパーティションを分割するにはどうすればよいですか?
新しいパーティション(ボリューム)を作成してフォーマットするには
- [スタート]ボタンを選択して、[コンピューターの管理]を開きます。 …
- 左側のペインの[ストレージ]で、[ディスクの管理]を選択します。
- ハードディスク上の未割り当て領域を右クリックし、[新しいシンプルボリューム]を選択します。
- 新しいシンプルボリュームウィザードで、[次へ]を選択します。
2Windows10でフォーマットせずにパーティションを分割する方法
- 縮小する大きなパーティションを右クリックして、[ボリュームの縮小]を選択します。
- 次に、縮小できるスペースの量を計算します。 …
- 次に、縮小したパーティションの後に未割り当てのスペースが表示されます。 …
- AOMEI PartitionAssistantProfessionalをインストールして実行します。
Cドライブを2つのパーティションに分割するにはどうすればよいですか?
症状
- [このPC]を右クリックして、[管理]を選択します。
- オープンディスク管理。
- パーティションを作成するディスクを選択します。
- 下部ペインの[パーティション化されていないスペース]を右クリックして、[新しいシンプルボリューム]を選択します。
- サイズを入力して[次へ]をクリックすると、完了です。
Windows 10でフォーマットせずにパーティションを分割するにはどうすればよいですか?
ディスクの管理を開く:[このPC]を右クリックし、[管理]->[ストレージ]->[ディスクの管理]をクリックします。
- 縮小するパーティションを選択し、[ボリュームの縮小]を選択します。
- このポップアップミニウィンドウでは、縮小する前の合計サイズと、新しいパーティション用に縮小できる未使用の空き容量を確認できます。
Cドライブをパーティション分割できますか?
すべてのハードドライブには、通常「C:」と呼ばれるパーティションが少なくとも1つありますが、1台のドライブでさらに多くのパーティションを作成できます 。個人用ファイルは、Windows10オペレーティングシステムがインストールされているパーティションとは別のパーティションに配置する方が安全です。
Windowsでパーティションを分割するにはどうすればよいですか?
症状
- [このPC]を右クリックして、[管理]を選択します。
- オープンディスク管理。
- パーティションを作成するディスクを選択します。
- 下部ペインの[パーティション化されていないスペース]を右クリックして、[新しいシンプルボリューム]を選択します。
- サイズを入力して[次へ]をクリックすると、完了です。
Cドライブにどのくらいのスペースを与える必要がありますか?
— 約120〜200GBに設定することをお勧めします Cドライブ用。重いゲームをたくさんインストールしても十分です。 — Cドライブのサイズを設定すると、ディスク管理ツールがドライブのパーティション分割を開始します。
ラップトップでCドライブを分割するにはどうすればよいですか?
[検索]フィールドに「パーティション」と入力します 。次に、[ハードディスクパーティションの作成とフォーマット]をクリックします。ディスク管理ツールが開き、コンピューター上のデータストレージデバイスに関する情報が表示されます。ドライブに未割り当て領域を作成するには、パーティションを作成するドライブを右クリックします。
Windows 10で未割り当て領域をマージするにはどうすればよいですか?
未割り当て領域を追加するパーティションを右クリックして、マージを選択します パーティション(例:Cパーティション)。手順2:未割り当て領域を選択し、[OK]をクリックします。ステップ3:ポップアップウィンドウで、パーティションのサイズが大きくなっていることがわかります。操作を実行するには、[適用]をクリックしてください。
Windows 10でCドライブのサイズを大きくするにはどうすればよいですか?
ソリューション2。 ディスク管理を介してCドライブWindows11/10を拡張
- [マイコンピュータ]を右クリックして、[管理]->[ストレージ]->[ディスクの管理]を選択します。
- 拡張するパーティションを右クリックし、[ボリュームの拡張]を選択して続行します。
- ターゲットパーティションにサイズを設定して追加し、[次へ]をクリックして続行します。
SSDを2つのパーティションに分割するにはどうすればよいですか?
#ガイド3。 SSDがパーティション化されていることを示しています–SSDのサイズ変更とパーティション化
- 空き容量を確認してください。 …
- ディスクパーティションを縮小して、未割り当て領域を作成します。 …
- 未割り当て領域に新しいパーティションを作成します。 …
- オープンディスク管理。
- 1つのSSDパーティションを右クリックして、[ボリュームの縮小]を選択します。
データを含むハードドライブをパーティション分割できますか? …ディスクの管理では、パーティションを縮小して未割り当て領域を取得してから、パーティションを作成できます。ただし、パーティションを縮小できるのは移動できないファイルの場所に限られます 。場合によっては、縮小できるスペースがゼロになることがあります。
-
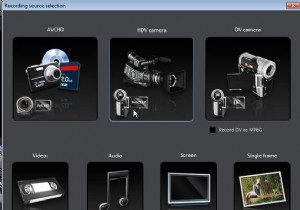 Magix Movie Edit Pro Plusレビュー+無料プレゼント(コンテスト終了)
Magix Movie Edit Pro Plusレビュー+無料プレゼント(コンテスト終了)ビデオ編集に興味がある場合は、かなり長い間使用されてきたMagix MovieEditProソフトウェアについて聞いたことがあるでしょう。 18番目のバージョンでは、Movie Edit Proソフトウェアは、以前よりも成熟した、より強力なムービー編集ツールになりました。 Movie Edit Pro 18 MX Plusを試してみる機会があり、本当に感銘を受けました。以下は、製品のレビューです。最後に、Magix Movie EditProPlusを10部配布します。しばらくお待ちください。 使用法 Magix Movie Edit Proソフトウェア(またはその他のビデオ編集ソフトウェア
-
 Windowsでの死の自動再起動のブルースクリーンを処理する方法
Windowsでの死の自動再起動のブルースクリーンを処理する方法画面全体が突然白いテキストで青くなり、コンピューターが再起動したときに、コンピューターを通常どおりに使用しましたか?もしそうなら、あなたは死のブルースクリーンに遭遇しました–時々見逃しがちですが! ブルースクリーンは、コンピュータがクラッシュしたときに表示されるもの以上のものです。多くの場合、何が悪かったのかを正確に示す「エラーコード」が含まれています。運が良ければ、どのファイルがクラッシュしたか(存在する場合)が表示されるので、問題をより適切に修正できます。ただし、Windowsマシンは、クラッシュした瞬間に再起動するように設定されている場合があります。問題を修正できるように、エラーコード
-
 Windowsで画面コーナーを使用して一般的なタスクを実行する方法
Windowsで画面コーナーを使用して一般的なタスクを実行する方法Windows 8には、タッチスクリーン用に最適化された新しいメトロインターフェイスが含まれています。さまざまなタスクを実行するために画面を利用します。たとえば、マウスを画面の隅にドラッグすると、Windows8で特定のタスクを実行できます。 Crusperは、Windows XP、Vista、Windows 7を含むすべてのバージョンのWindowsの特定のタスクで画面の隅を使用するのと同じ機能を有効にできる小さなアプリケーションです。Crusperを使用すると、ユーザーは、移動時に自動的に実行されるアクションを定義できます。画面の隅にマウスを置きます。 Windows7およびWindows
