あなたの質問:Androidに通知が表示されないのはなぜですか?
サイレントモードまたは機内モードがオンになっている。システム通知またはアプリ通知のいずれかが無効になります。電源またはデータの設定により、アプリが通知アラートを取得できません。古いアプリやOSソフトウェアを使用すると、アプリがフリーズまたはクラッシュし、通知が配信されない可能性があります。
スマートフォンで通知の表示が停止したのはなぜですか?
アプリの通知設定を確認する
スマートフォンを再起動してもうまくいかなかった場合、Androidで通知が表示されない最も一般的な理由の1つは、問題のアプリの通知設定に何かがあるためです。 。
Androidで通知を受け取るにはどうすればよいですか?
メニューから「アプリと通知」オプションを選択します。次に、「通知」をタップします。画面上部の[通知履歴]を選択します 。」最後に、画面上部の[通知履歴の使用]のスイッチをオンに切り替えます。
Samsungが通知を表示しないのはなぜですか?
Android 7を実行しているSamsungデバイスでプッシュ通知で問題が発生した場合は、次の手順を実行してください。[設定]>[デバイスのメンテナンス]>[バッテリー]>[省電力モード]に移動します 、「省電力モード」をオフにします(またはMID保存モードを調整してバックグラウンドデータの使用を有効にします)
プッシュ通知が機能しないのはなぜですか?
通知が届かない場合に試すべき設定と修正を次に示します。 設定>音とバイブレーション>邪魔しないでください :この設定が有効になっている場合、プッシュ通知は受信されません。これが無効になっていることを確認してください。 …[設定]>[アプリ]>[ClassCover]>[通知]:すべてのトグルスイッチがオンになっていることを確認します。
電話で通知を受け取るにはどうすればよいですか?
表示される[設定]ショートカットメニューで、下にスクロールして[通知ログ]をタップします 。通知ログのショートカットがホーム画面に表示されます。これをタップするだけで、通知履歴にアクセスして、見逃した通知を取得できます。
通知が無音になるのはなぜですか?
[設定]>[サウンドと通知]>[アプリ]に移動します 通知。アプリを選択し、通知がオンになっていて、通常に設定されていることを確認します。サイレントモードがオフになっていることを確認してください。
通知をオンにするにはどうすればよいですか?
オプション1:設定アプリで
- スマートフォンの設定アプリを開きます。
- アプリと通知をタップします。通知。
- [最近送信済み]でアプリをタップします。
- 通知の種類をタップします。
- オプションを選択します。[アラート]または[サイレント]を選択します。スマートフォンのロックが解除されたときに通知を通知するバナーを表示するには、[画面にポップ]をオンにします。
Samsungで通知ログを開くにはどうすればよいですか?
Android11でAndroidの通知履歴を有効にする方法
- 設定アプリを開き、[アプリと通知]をタップします。
- [通知]をタップします。
- [通知履歴]をタップします。
- このページに最初にアクセスしたときは、上部のトグルを除いて空になっている必要があります。ボタンを右にスワイプして通知履歴をオンにします。
ウィジェット設定にアクセスするにはどうすればよいですか?
ほとんどのAndroidスマートフォンには、ホーム画面に1×1ウィジェットとして多数の便利なオプションを追加できる設定ショートカットウィジェットが付属しています。そのウィジェットを追加する方法は次のとおりです。ホーム画面の空きスペースを長押しして、[ウィジェット]を選択します 。次に、右にスワイプして、[設定のショートカット]ウィジェットを探します。
Samsungの通知を修正するにはどうすればよいですか?
さまざまなことが原因で、アプリの実行や通知の表示が妨げられる可能性があります。通知をブロックしている可能性のある機能を無効にしてから、アプリをテストして通知が送信されるかどうかを確認します。
…
電話の邪魔をしないで省電力を無効にする
- クイック設定パネルを開きます。 …
- 省電力をオフにします。 …
- 電源をオフにします。邪魔しないでください。
Samsungで通知のブロックを解除するにはどうすればよいですか?
すべてのサイトからの通知を許可またはブロックする
- Androidスマートフォンまたはタブレットで、Chromeアプリを開きます。
- アドレスバーの右側にある[その他]をタップします。設定。
- [サイトの設定]をタップします。通知。
- 上部で、設定をオンまたはオフにします。
-
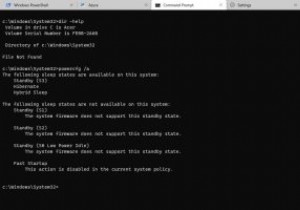 Windowsターミナルをインストールする3つの異なる方法
Windowsターミナルをインストールする3つの異なる方法Windows Terminalは、コマンドプロンプト、Windows PowerShell、Azure Cloud Shell、Windows Subsystem for Linux(WSL)など、いくつかのソフトウェアをMicrosoftが強力に統合したものです。この最新のコンソールを使用すると、ペインを切り替えたり、さまざまな種類のコマンドを並べて実行したり、システム全体の単一のビューを表示したりすることで、簡単にマルチタスクを実行できます。 このチュートリアルでは、Windows10マシンにWindowsターミナルをインストールするさまざまな方法について説明します。新しいWindow
-
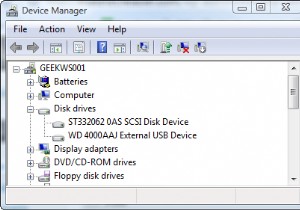 WindowsVistaで外付けUSBドライブを高速化
WindowsVistaで外付けUSBドライブを高速化私と同じように、外付けハードドライブを1〜2台追加して、コンピュータのストレージを拡張した可能性があります。私はそれらのUSBサムドライブの1つについて話していません。 USB接続の80GB以上のドライブについて言及していますが、多くの場合、別の電源が必要です。 私のシステムでは、バックアップとアーカイブデータを外部ドライブに保存しています。ほとんどの場合、頻繁にアクセスする予定のないアイテムです。そうは言っても、私がそれを使用しているときにそれが少し速くなることができなかった理由はありません。 Windows Vistaには、外付けUSBハードドライブを高速化するためのほとんど知られていな
-
 Windows10でシャッフルモードでスライドショーの壁紙を設定する
Windows10でシャッフルモードでスライドショーの壁紙を設定するPCの背景に飽きるのに数日かかることはほとんどなく、その後、PCの背景を変更せざるを得なくなります。 Windows 10 PCの背景を数分ごとに新しい壁紙で新鮮に保ちたい場合は、スライドショーの壁紙が最適です。 Windows 10では、必要に応じて循環する無制限の壁紙を使用してスライドショーの壁紙を簡単に設定できます。この投稿では、Windows 10でスライドショーの壁紙を設定し、それをシャッフルして少し驚きを加える方法を紹介します。 アルバムを作成する Windows 10では、スライドショーの作成中にさまざまな場所から写真を選択することはできません。壁紙を含むフォルダのみを選択でき
