次のうち、Windows 10で利用できる電源オプションはどれですか?
Windows 10で利用できる電源オプションは何ですか?
デフォルトでは、Windows10には次の3つの電源プランが付属しています。
- バランス–ほとんどのユーザーにとって最良の計画。 …
- 高性能–画面の明るさを最大化し、システムパフォーマンスを向上させるための最良の計画。 …
- 省電力–バッテリー寿命を延ばすための最良の計画。
Windowsキー+Iを同時に押して、Windows10設定アプリを開きます。 [設定]で、下部にある[更新とセキュリティ]オプションをクリックします。左側のサイドバーから[リカバリ]を選択します。右側のペインで、[このPCをリセット]セクションの[開始]をクリックします。
Windows 10の電源プランとは何ですか?
Windows 10では、電源プランはデバイスが電力を消費および節約する方法を管理するためのシステムとハードウェアの設定のセットにすぎません。 。デフォルトでは、バランス、省電力、高性能など、3つの事前定義されたプラン(またはスキーム)から選択できます。
MicrosoftはWindows11をリリースしていますか?
Microsoftの次世代デスクトップオペレーティングシステムであるWindows11は、すでにベータプレビューで利用可能であり、10月5日に正式にリリースされます。 。
ラップトップに最適な電源モードはどれですか?
スリープモードの使用
繰り返しになりますが、スリープモードは、ラップトップのバッテリーのために最適に使用されます。これにより、ラップトップは短時間のスリープから一晩のスリープまで持続できます。コンピュータの電源を入れたままにしておく時間が長すぎると、電源が切れることに注意してください。
PCに利用可能な電源オプションが表示されないのはなぜですか?
この場合、問題の原因は Windows Updateである可能性があります。 また、電源のトラブルシューティングを実行するか、コマンドプロンプトを使用して電源オプションメニューを復元することで修正できます。システムファイルの破損–この特定の問題は、1つ以上の破損したシステムファイルによっても発生する可能性があります。
電源オプションを元に戻すにはどうすればよいですか?
ウィンドウの左側に、いくつかのオプションが上下に表示されているはずなので、[電源プランの作成]オプションをクリックします。 [電源プランの作成]ウィンドウと選択肢のリストが表示されます。 ラジオボタンを希望の電源プランに設定します 持ち帰る。
Windows 10で電源オプションを有効にするにはどうすればよいですか?
Windows+Xを押してメニューを表示します 、およびその上で電源オプションを選択します。方法2:検索で電源オプションを開きます。タスクバーの検索ボックスにpoweropと入力し、結果で[電源オプション]を選択します。方法3:コントロールパネルで電源オプションを開きます。
スリープボタンはどこにありますか?
スリープ/スリープ解除ボタンは右上にあります 、現在のほとんどのiPhoneモデルの右上にあります。 iPhoneの右上にもあるかもしれません。右ボタンを押すと、ディスプレイのオンとオフが切り替わります。
電源ボタンのオプションを変更するにはどうすればよいですか?
電源ボタンオプションの変更
- [スタート]、[コントロールパネル]、[ハードウェアとサウンド]の順にクリックします。
- [電源オプション]セクションで、[電源ボタンの機能を変更する]をクリックします。 …
- [電源とスリープ]ボタンの設定領域で、[電源ボタンを押したとき]をクリックし、次のいずれかのオプションを選択します。
-
 Windows10に対するWindows11の10の主な改善点
Windows10に対するWindows11の10の主な改善点Windows 11は、現在、テクノロジーの世界で話題になっています。そのエレガントなユーザーインターフェースと刺激的なテーマは、多くの注目を集めています。 Windows10からWindows11にアップグレードするかどうかに関係なく、インサイダープレビューに基づいてカードに多くの変更が加えられています。これらは、典型的なMicrosoft Updateだけでなく、生産性、コラボレーション、およびセキュリティを向上させるために設計された重要な新機能です。 Windows10ユーザーとしてWindows11で期待できる最大の改善点のいくつかを見てみましょう。 1。より良い組織 Windows
-
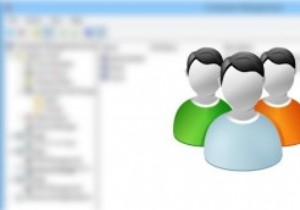 Windowsでユーザーアカウントを効果的に作成および管理する方法
Windowsでユーザーアカウントを効果的に作成および管理する方法ユーザーアカウントを作成または削除する場合は常に、Windowsのコントロールパネルの[ユーザーアカウント]パネルを使用するのが最も一般的な方法です。このプロセスを使用して新しいユーザーアカウントを作成したことがある場合は、このオプションでは、ユーザーの説明やパスワード設定など、ユーザーの作成方法をあまり制御できないことをご存知でしょう。多くの人には知られていませんが、Windowsにはユーザーの作成および管理プロセスの制御を拡張するために使用できる、深く埋もれたコンピューター管理設定。 Windowsでユーザーアカウントを効果的に作成および管理する方法は次のとおりです。 ユーザーアカウントの
-
 Windows10のロック画面でCortanaを無効にする方法
Windows10のロック画面でCortanaを無効にする方法Microsoftは、ロック画面でCortanaを使用できるようにしました。これにより、最初にPCのロックを解除しなくても、天気の更新、リマインダー、カレンダーイベント、交通データ、曲の再生など、さまざまなことができます。アプリケーションの起動や機密データへのアクセスなどの機密タスクの場合は、最初にPCのロックを解除する必要があります。 ロック画面でCortanaを使用していない場合、または単にCortanaが気に入らない場合は、必要に応じて簡単に無効にすることができます。方法は次のとおりです。 設定アプリからロック画面でCortanaを無効にする Windows 10には、設定アプリに専
